ご挨拶

ツキシマ
こんにちは、ツキシマです。
今回は、マルチバンドコンプレッサーについてみていきたいと思います。

目次は、「マルチバンドコンプとは、パラメーターと使い方、使用してみる、マルチバンドコンプを使うとき、マルチバンドコンプを使うとき、まとめと次回予告」です。


ツキシマ
それでは、マルチバンドコンプの概要からみていきたいと思います。
マルチバンドコンプとは
一般的なコンプレッサーは高い音や低い音など関係なく、設定したスレッショルド値を音量が超えた場合に、圧縮します。(下画像参照)
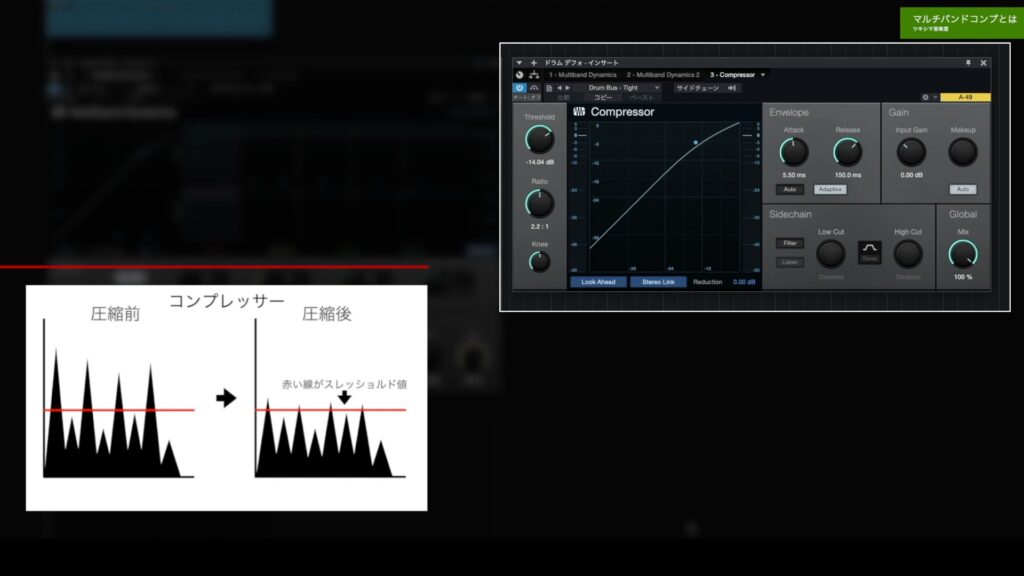
しかしマルチバンドコンプレッサーは、音源を周波数帯域ごとに分割し、それぞれに個別の圧縮を設定することが出来ます。

プラグインのグラフ表示部分を見てみると、4つの色分けされた線があります。(下画像参照)
この「Stuidio One」の「Multiband Dynamics」という標準プラグインは、5つの帯域に分割されています。例えば「高い周波数帯域には強くコンプを掛ける」、「低い周波数帯域には弱めにコンプを掛ける」などといったことを、最大5つ同時に行うことが可能です。
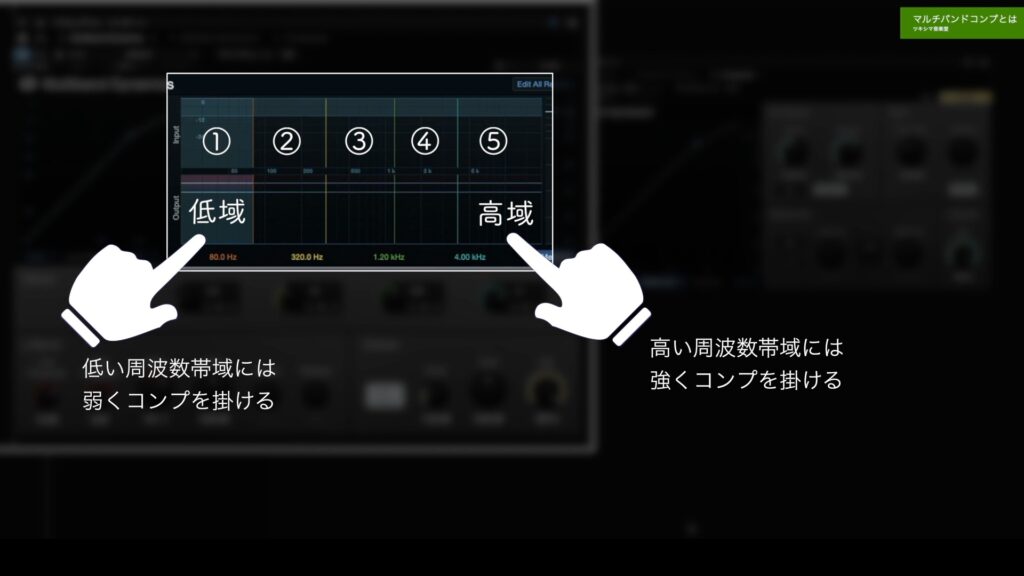
主にバストラックやマスタートラックなどの、音がたくさんあるトラックに使用するケースが多いと思います。また、狙った周波数帯域のみにコンプレッサーを掛けられますので、「2Mix(ステレオ)」の状態で音を整えていくマスタリングの時などにも活躍するプラグインです。
- バストラック
- マスタートラック
- マスタリング

ツキシマ
次は、パラメーターと使い方をみていきたいと思います。
パラメーターと使い方
グラフ表示部
プラグインの左側は、コンプの設定を表示するグラフです。レシオやスレッショルドなどの設定に応じて変化します。
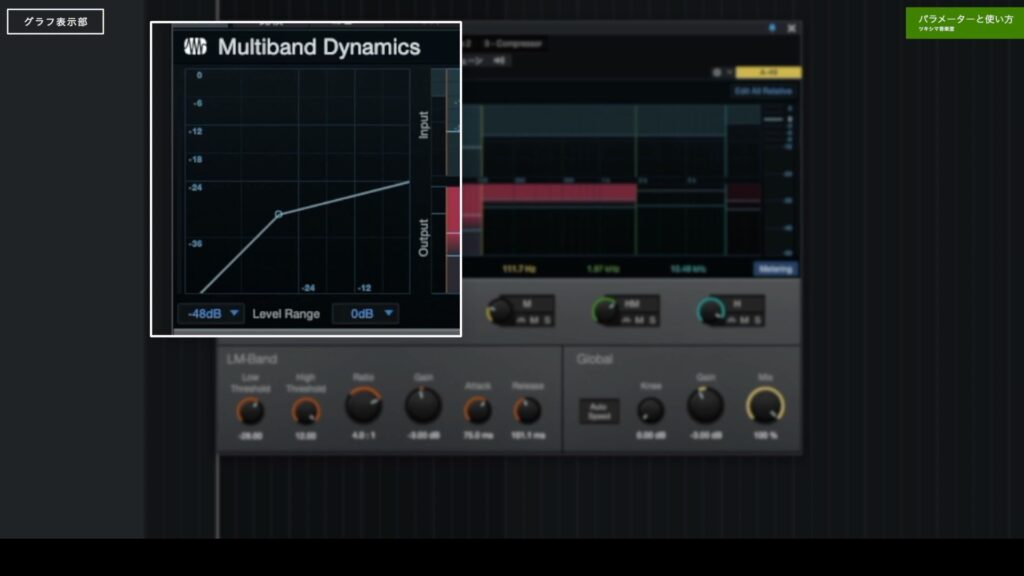
右側は帯域毎の音量の表示です。また上段が「インプット音量」で、下段が「アウトプット音量」です。そして両サイドに、ゲインリダクションメーターも配置されています。

Setup
Setupはそれぞれ色分けされていて、「L」「LM」「M」「HM」「H」の5つに分割されています。
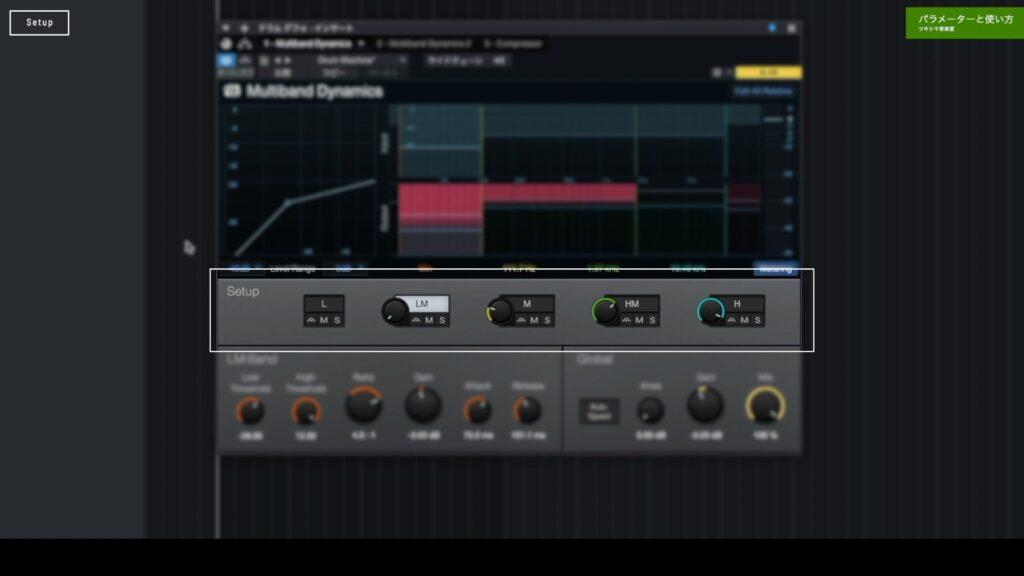
帯域をクリックするとバンドを切り替えることが出来て、左下のコンプ設定の欄が、指定した帯域の色に変化します。ツマミを回すことで帯域を動かすことが出来ます。
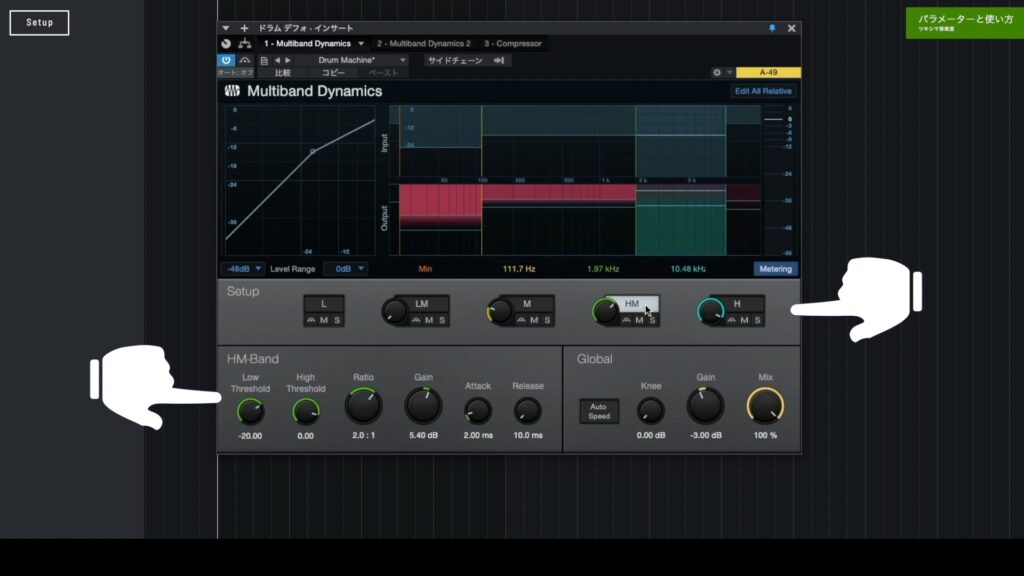
「Studio One」の「Multiband Dynamics」で設定できる帯域の幅をどこまで小さくできるか調べてみたところ、最小で「300Hz」でした。
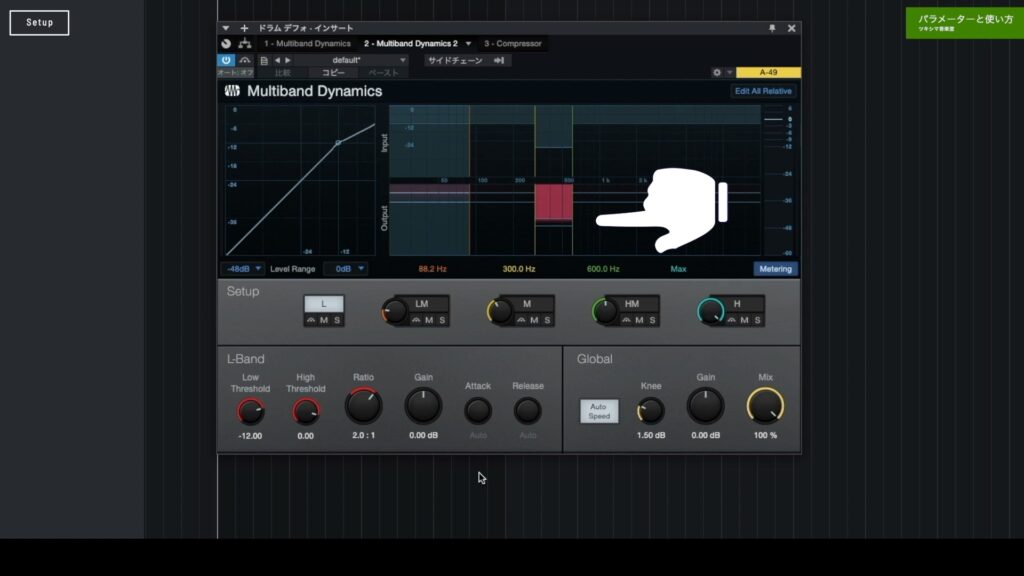
また、それぞれのバンドで「バイパス」「ソロ」「ミュート」ボタンが用意されています。その帯域のコンプ設定をバイパスしたり、ソロで再生、ミュートをすることが出来ます。マルチバンドコンプでは、使わないバンドはバイパスしておいた方が良いと思います。
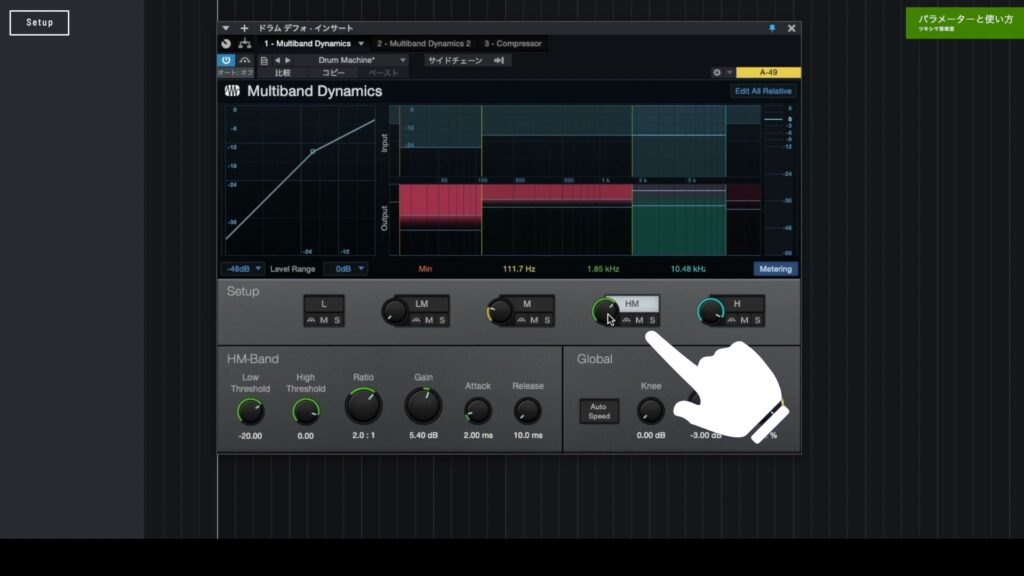
動画チャプター「01:37 パラメーターと使い方」内の「03:15」付近より「ソロ」「ミュート」「バイパス」ボタンを使用した音源を視聴できます。
Band
コンプレッサーの基本的なパラメーターが並んでいますが、変わっているのは「スレッショルド」です。スレッショルドが2つあります。
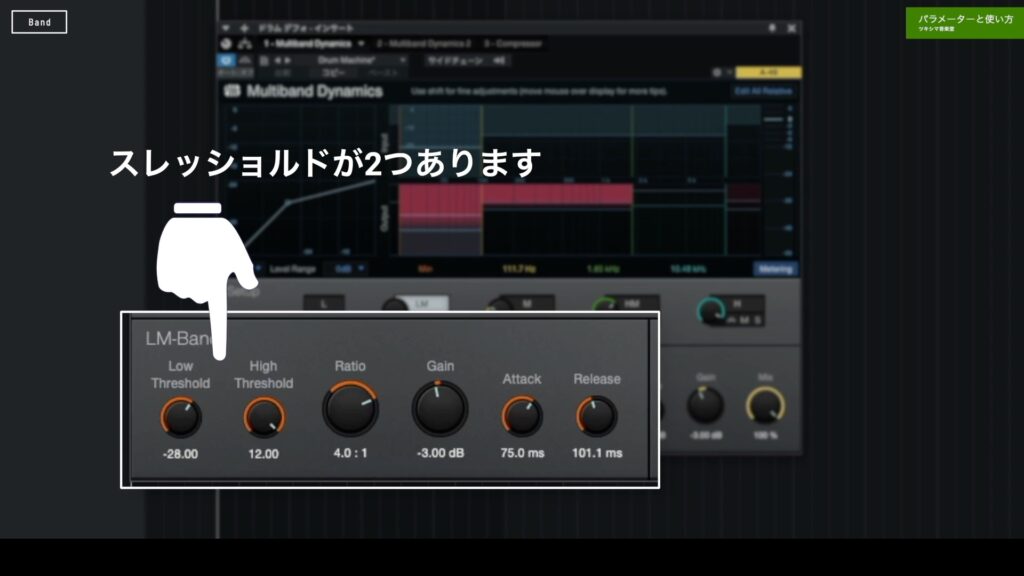
「Low」を操作するのが基本のようです。「High」は設定値を下げていくと、「Low」よりも高い位置にポイントが現れて、圧縮の具合をより細かく設定できるようです。
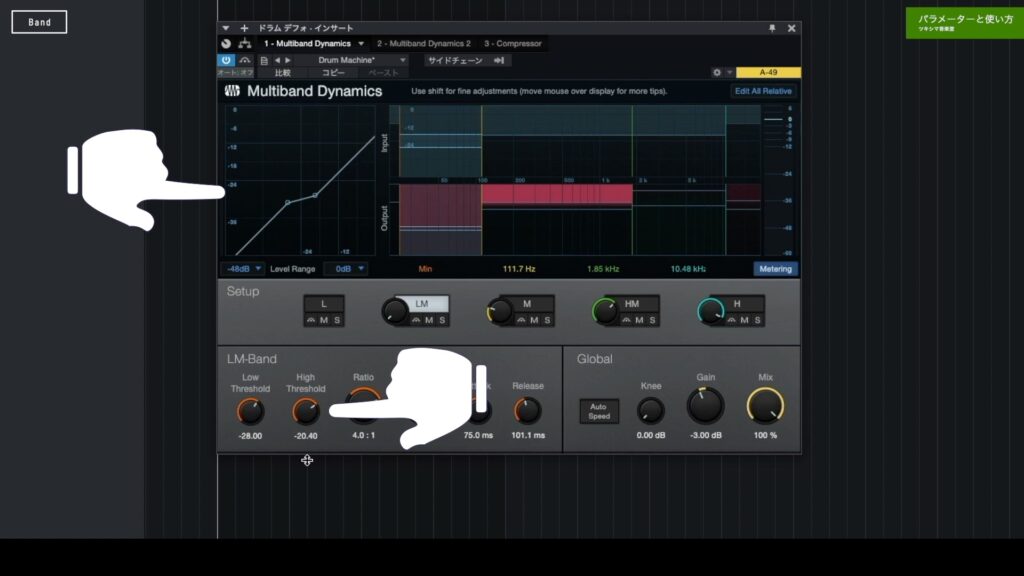
操作が難しければ、Highは「0」にしておいて「Low」でスレッショルド値を設定しておけば良いと思います。またアタックとリリースは、デフォルトの状態だと「Auto Speed」というボタンがオンになっていて、操作できない状態になっています。

細かくアタックタイムとリリースタイムを設定したい場合は、「Auto Speed」を解除して操作します。アタックとリリースは、オートもしくはマニュアルの選択式になっています。

これらのコンプレッサーの基本的な使い方が分からない方は、動画にしていますのでそちらをご覧ください。
ブログ記事↓
Global
Globalには、「アタックとリリースをオート設定にするボタン」「ニー」「出力ゲイン」「ミックス」を調整するツマミがあります。
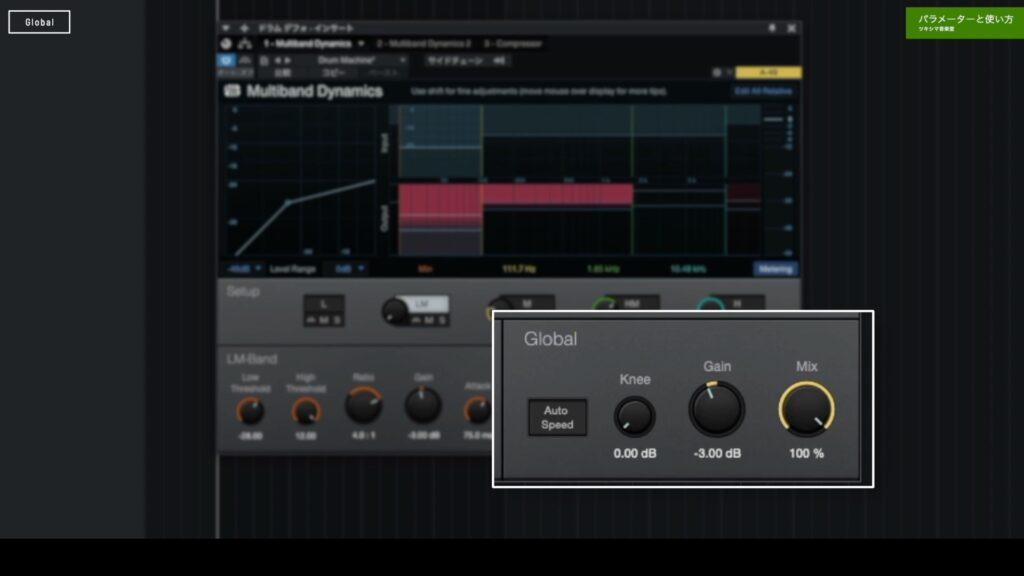

ツキシマ
次は、実際に音源に掛けてみたいと思います。
使用してみる
設定について
狙いとしては、ボーカルの場所をあけることと、高音部分にあるスネアとハイハットを少し落ち着かせたいです。バンドは5つありますが、今回は2つだけ使用しました。使わないバンドはバイパスしています。
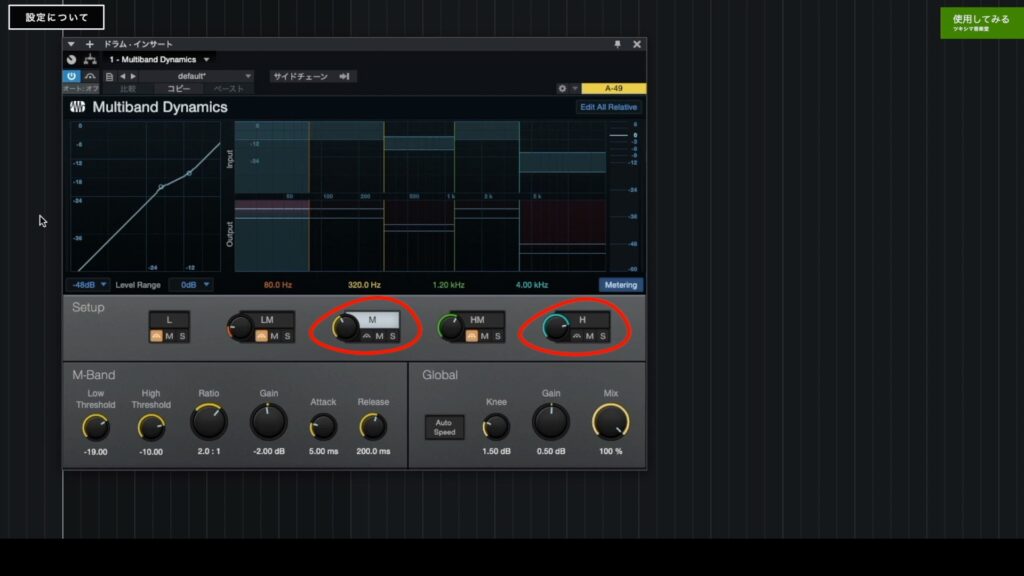
まず「M」です。「320Hz」から「1.2kHz」のバンド設定にしました。ボーカルと合わせることを想定して、この帯域を「4dB」くらい圧縮する設定にしてみました。

もう1つは「H」です。「4kHz」から上のバンドです。スネアとハイハットを少し落ち着かせるために、この帯域も「4dB」くらい圧縮する設定にしてみました。

視聴
動画チャプター「05:37 使用してみる」内の「06:28」付近よりマルチバンドコンプを使用した結果を視聴できます。

ツキシマ
次は、マルチバンドコンプを使うときについて考えてみたいと思います。
マルチバンドコンプを使うとき
これは私の考え方ですが、「ミックス」のときに、私はマルチバンドコンプは出来るだけ使わないようにしています。
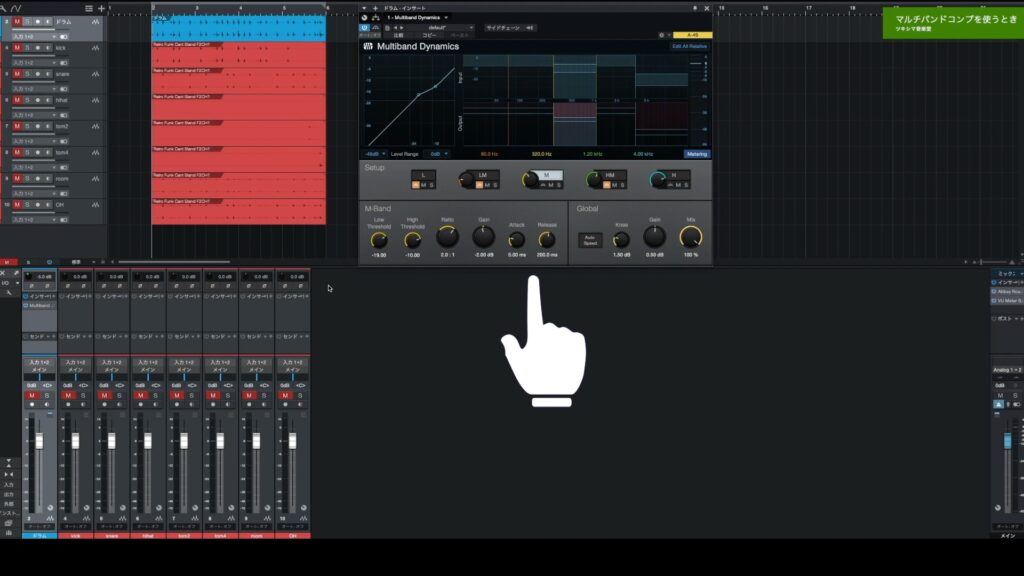
仮に、ドラムをまとめたバストラックで「高音を抑えたい」と考えた時には、マルチバンドコンプを使用しなくてもスネアとハイハットのトラックに戻り、音量バランスやイコライザーで調整すれば解決する場合もあります。
その方がマルチバンドコンプを設定するよりも簡単で、パソコンへの負荷も少ないと思います。
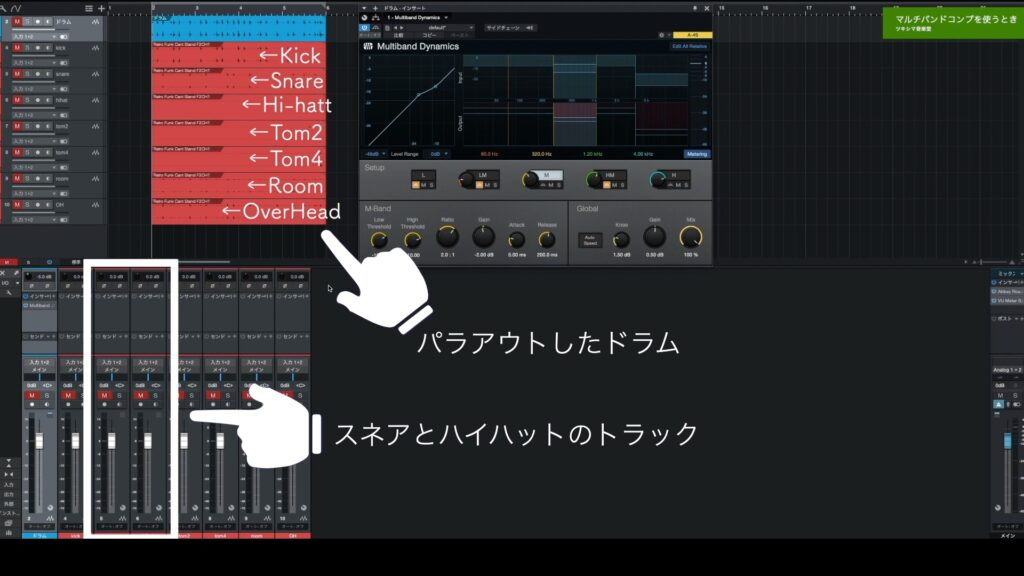
ただ、マスタリングの時など「2Mix(ステレオ)」の音源を調整するときは、マルチバンドコンプは非常にありがたいプラグインです。
理由としては、「2Mix(ステレオ)」の状態だと1つの楽器のみを調整することが不可能なためです。
例えば今回、ボーカルのために「M」のバンドを操作しましたが、これは「歌ってみた」などをミックスするときにも有効な処理になると思います。
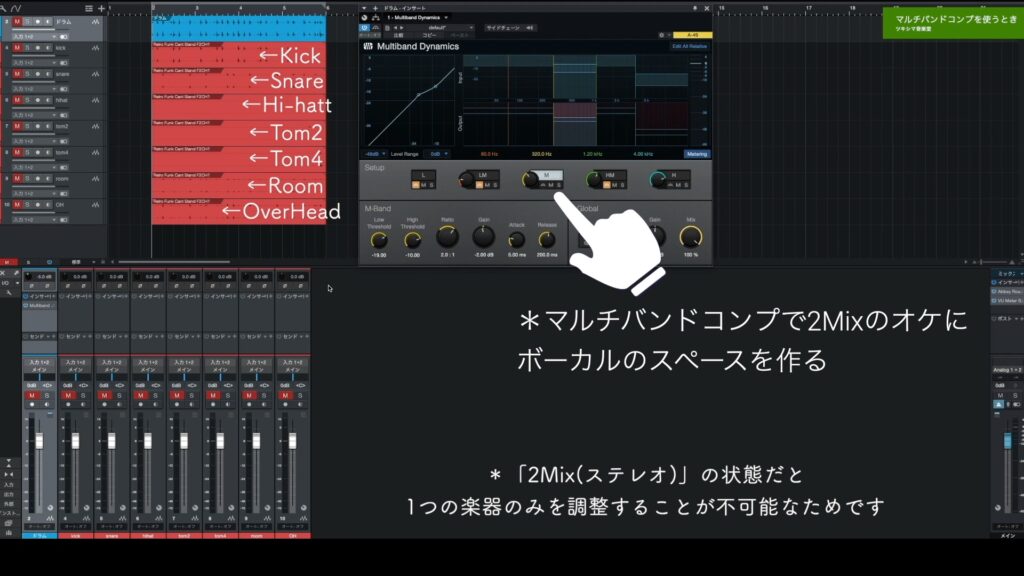
また、1つのアルバムに入れるために複数曲のマスタリングをするときは、他の楽曲と質感を合わせたりします。そんな時にマルチバンドコンプは、あるととても助かるプラグインです。

ツキシマ
次は、まとめと次回予告です。
まとめと次回予告
まとめ
マルチバンドコンプレッサーは、帯域毎に圧縮することができる非常に便利なプラグインです。上手に使えば、楽曲の仕上げ段階などで活躍してくれます。ただ、パソコンへの負荷が割と大きいので使い過ぎには注意が必要になります。

次回予告
次回の音楽堂では、ディエッサーについてみていきたいと思います。ディエッサーは高音域に特化したプラグインで、主にボーカルやドラムの金物系などに使用します。
また次回の動画やブログ記事を観て頂けたら嬉しいです。

次回のブログ記事↓

ツキシマ
それでは、最後までご視聴ありがとうございました。




