ご挨拶

ツキシマ
こんにちは、ツキシマです。
「fabfilter Pro-Q3」のレビュー第2回目です。前回は、基本的なイコライザーとしてのレビューと使い方をみました。今回は、「Pro-Q3」の「アナライザー機能」について迫っていきたいと思います。

目次は、「アナライザー機能、フリーズ機能、スペクトラム表示、マスキング機能、まとめと次回予告」です。

ツキシマ
それでは、「Pro-Q3」のアナライザーとしての機能をみていきたいと思います。
アナライザー機能
私はミックス時の各トラックの音を整える時に、「Pro-Q3」のアナライザー機能を使用しています。「Pro-Q3」のアナライザーはグラフが見易いのと、フリーズ機能を使用すると周波数を表示してくれますので、イコライジングポイントを探しやすいのが魅力です。
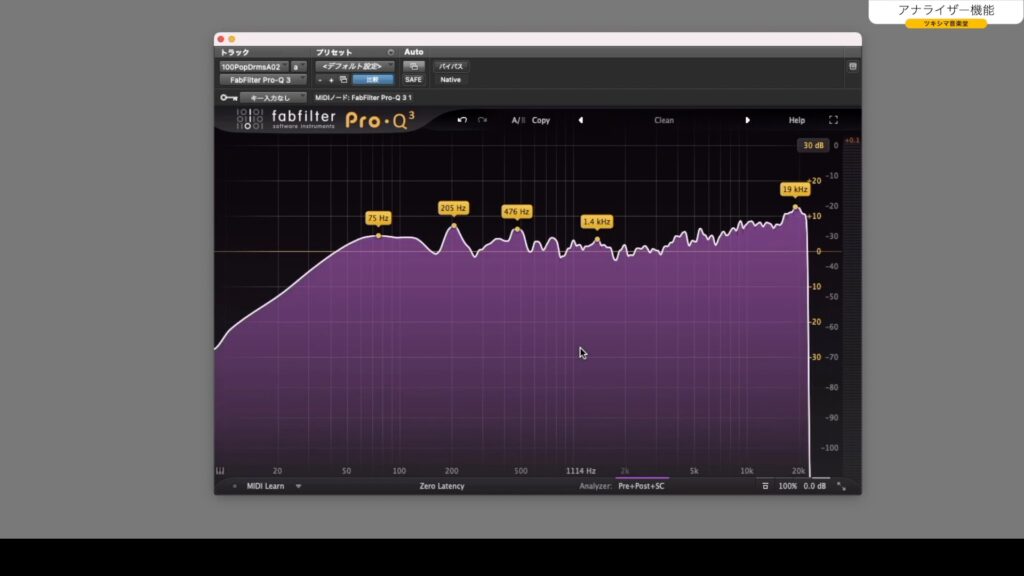
ただ「Pro-Q3」はアナライズ専門のプラグインではありませんので、「RMS表示」などはありません。あくまで音源のピークを確認できる機能になります。
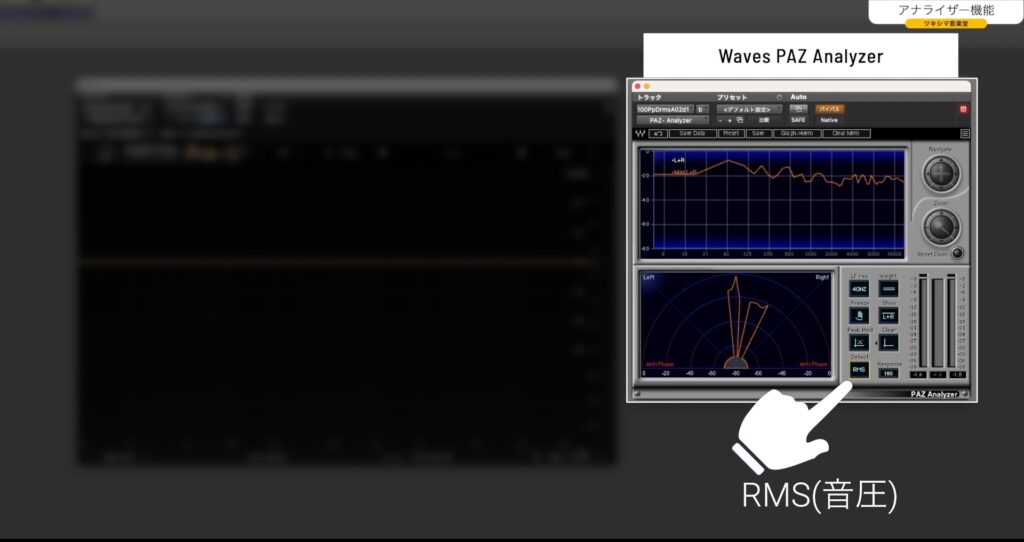

ツキシマ
次は、フリーズ機能についてみていきたいと思います。
フリーズ機能
フリーズ機能
フリーズ機能とは、「音源を再生している間の周波数のピークをホールド表示する機能」です。
使い方は、右下の「Analyzer」の隣の「Pre+Post」をクリックし、表示されたメニューの中の「氷のアイコン」をクリックすると、ホールドするモードになります。
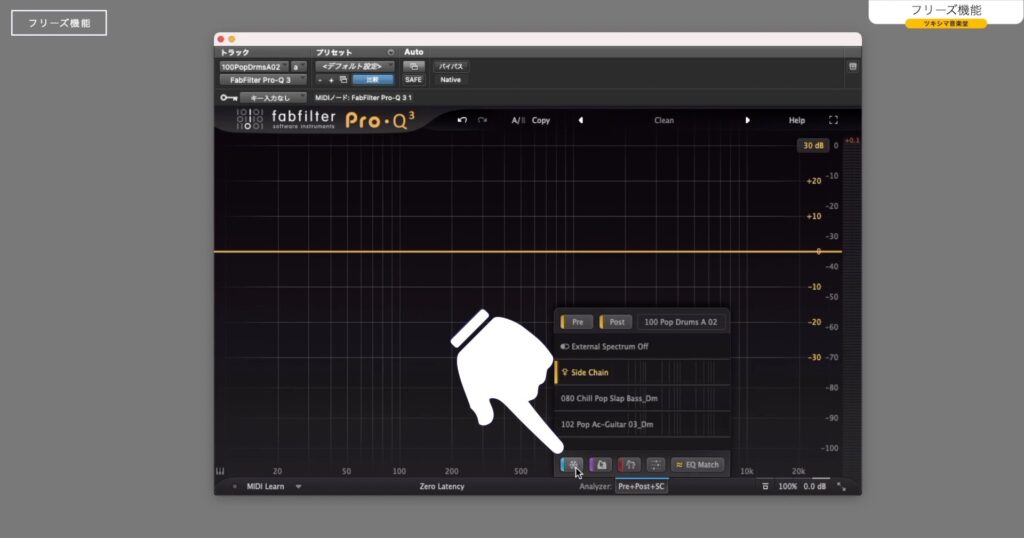
音源を再生してみると、グラフが下に下がらずに一番音が多い場所で、グラフがホールドされます。
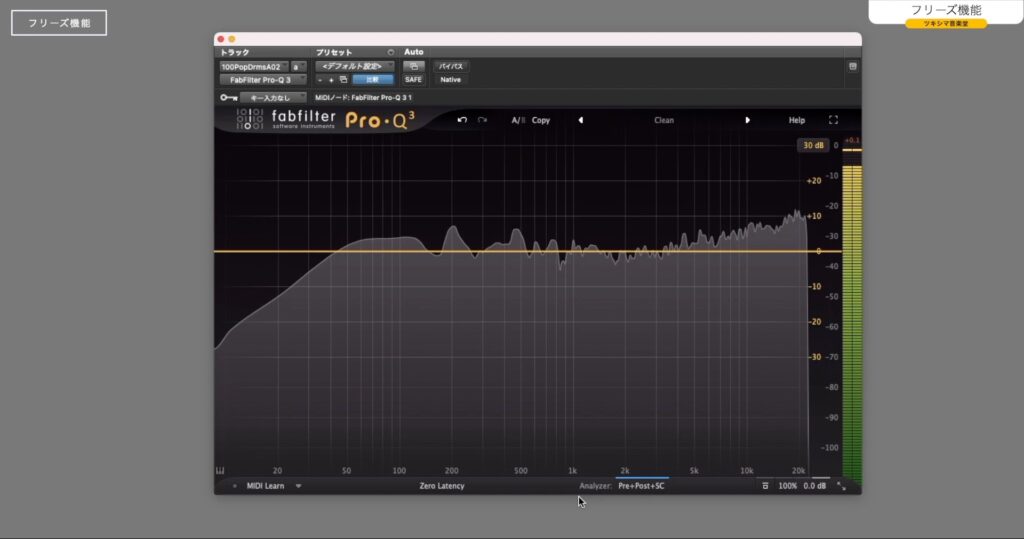
そして、ホールド状態で周波数の部分にマウスのカーソルを移動させると、下の画像のようにピーク部分の周波数を表示してくれます。
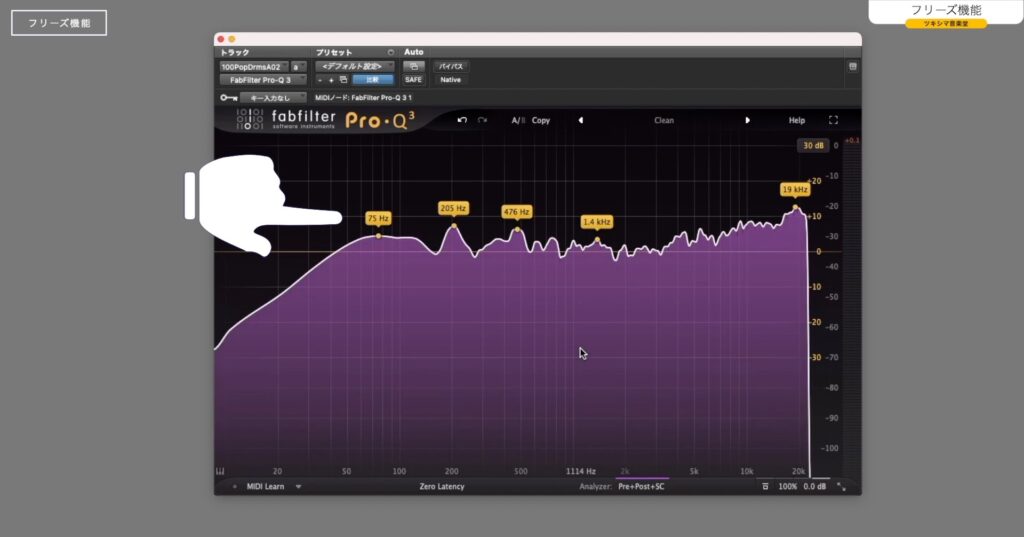
またこの状態で、左下の「鍵盤のアイコン」をクリックすると鍵盤が表示され、ピーク部分の音階を表示することも可能です。これらの機能は周波数を確認する上でとても便利です。
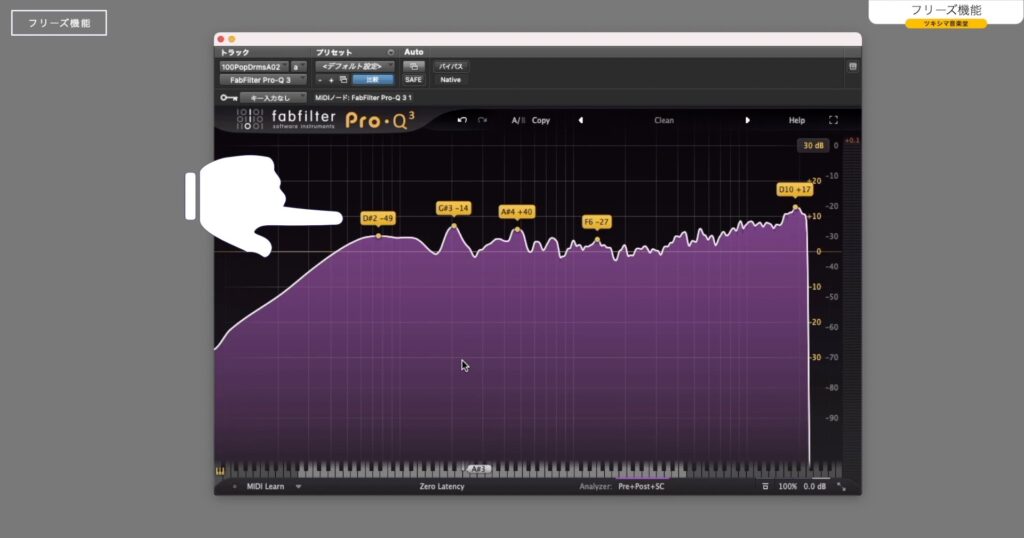
ただ、別のトラックの「Pro-Q3」を表示してしまうと(黄色い)ピーク表示は消えてしまう仕様です。他のトラックの波形と見比べたい場合は、スクリーンショットしておくなどの方法が必要になります。
スペクトラムグラブ
スペクトラムグラブは、普通のアナライザーとフリーズが合わさった機能です。設定方法はメニューの左から2つ目のアイコンをクリックします。
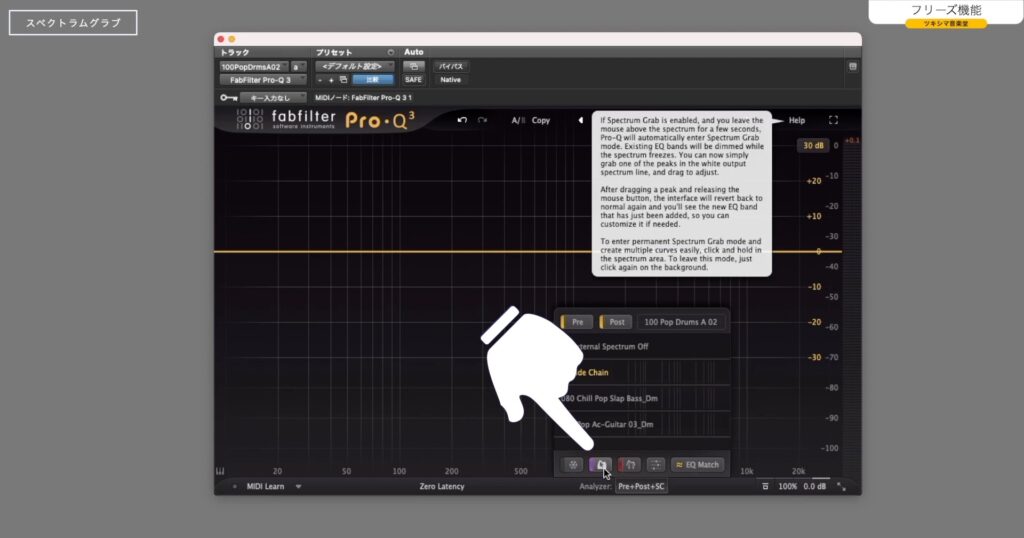
音源を再生すると、リアルタイムでピーク部分の周波数が表示されます。カーソルを持っていくとその瞬間のピークの周波数を教えてくれます。
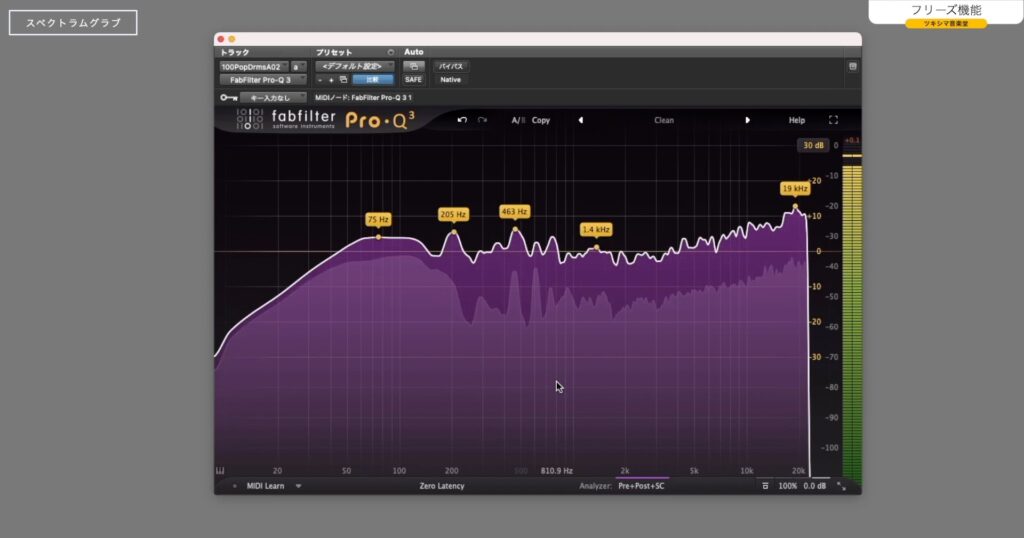
動画内チャプター「01:11 フリーズ機能」で、「Pro-Q3」の実際の動きを確認することができます。

ツキシマ
次は、スペクトラム表示についてみていきたいと思います。
スペクトラム表示
スペクトラム表示も、設定で変更を加えることが出来ます。
プリ/ポスト
表示を「プリ(イコライジング前)」と「ポスト(イコライジング後)」のどちらかを選択、もしくは両方表示することもできます。
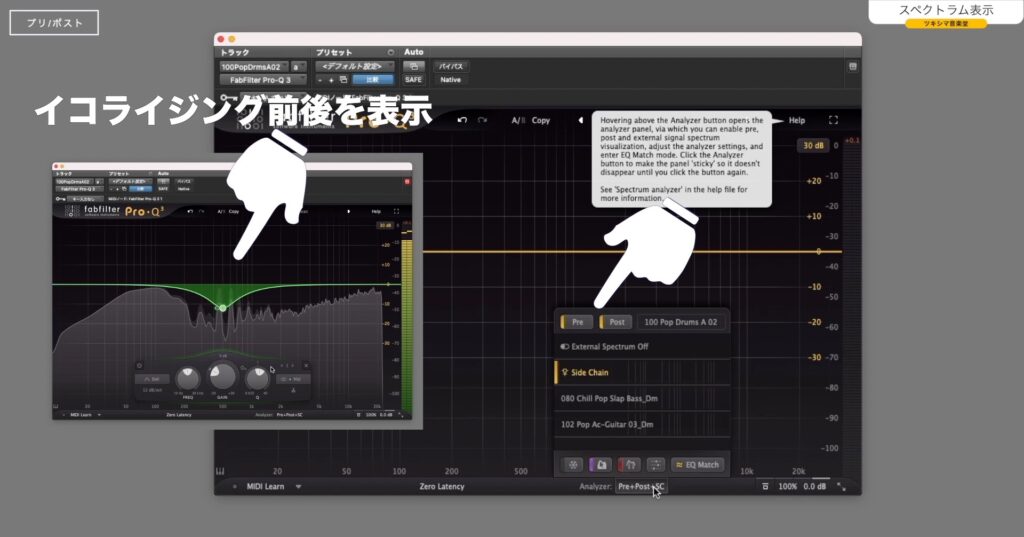
その他の表示
その他の細かい設定として「Renge」で表示する幅、「Resolution」でアナライザーの解像度、「Speed」でアナライザーの反応速度、「Tilt」で低音域の表示範囲を変えることが出来ます。


ツキシマ
次は、マスキング機能の設定や使い方をみていきたいと思います。
マスキング機能
マスキングとは、同じ周波数帯域のトラック間による被りのことです。「Pro-Q3」には、どの周波数帯域に音が多く集まっているか、教えてくれる機能があります。
マスキングにつきましてはイコライザーの使い方第4回でお話ししました。↓
マスキングという現象を具体的に言うと、よく多いのは、ドラムの「キック」や「ベース」の周波数帯域などです。2つの音源の周波数を並べてみると、ほぼ同じ特性を持っています(下画像参照)。同時に再生すると「マスキング」という効果が現れて音が聞き取り辛くなります。
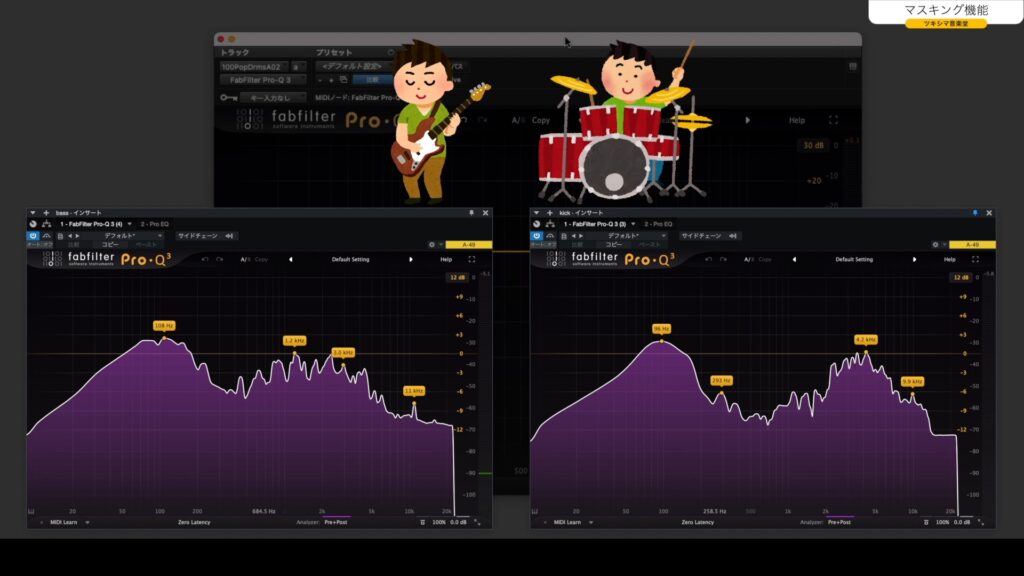
マスキング機能を使うには、「ドラム」と「ベース」のトラックに「Pro-Q3」を挿入します。基本的にはそれだけです。「Analyzer」のメニューを表示すると「ベース」のトラックが表示されていますので選択して音源を再生します。
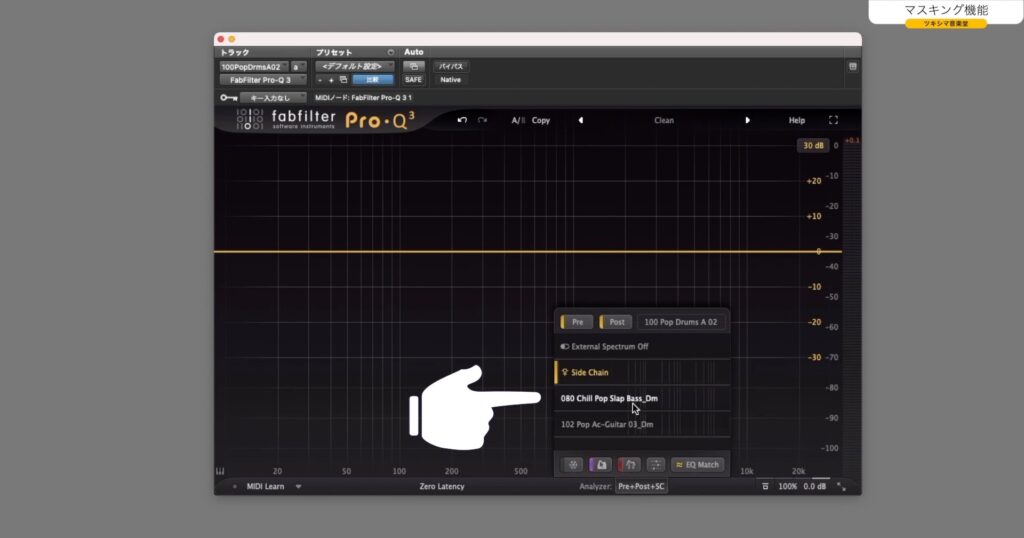
下の画像で、赤く表示されている周波数付近に被りが発生して、マスキング現象が起きているのが分かります。そのため、この周辺のイコライジング処理をしてあげることで、音が分離して聴きやすくなることを教えてくれています。あくまで目安ですが、この機能もあるととても重宝します。
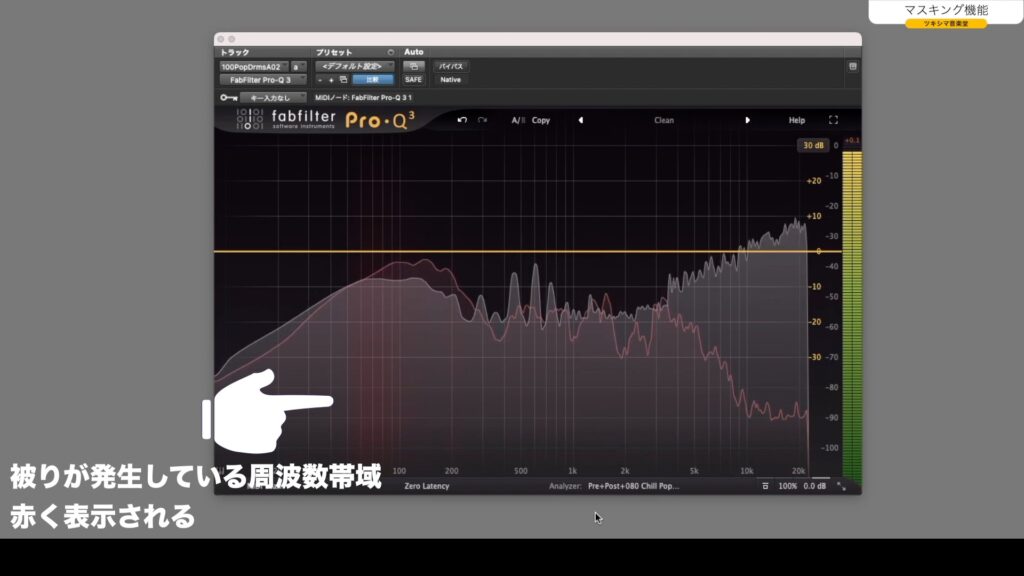

ツキシマ
次は、まとめと次回予告です。
まとめと次回予告
まとめ
「Pro-Q3」のアナライザー機能をレビューするだけで、1本の動画が出来てしまいました。それだけ機能が盛り沢山なプラグインだと言えると思います。

次回予告
次回の音楽堂では、「Pro-Q3」のダイナミックイコライザーとリニアフェイズイコライザーとしての機能をみていきたいと思います。
また次回の動画やブログ記事を観て頂けたら嬉しいです。

次回のブログ記事↓

ツキシマ
それでは、最後までご視聴ありがとうございました。




