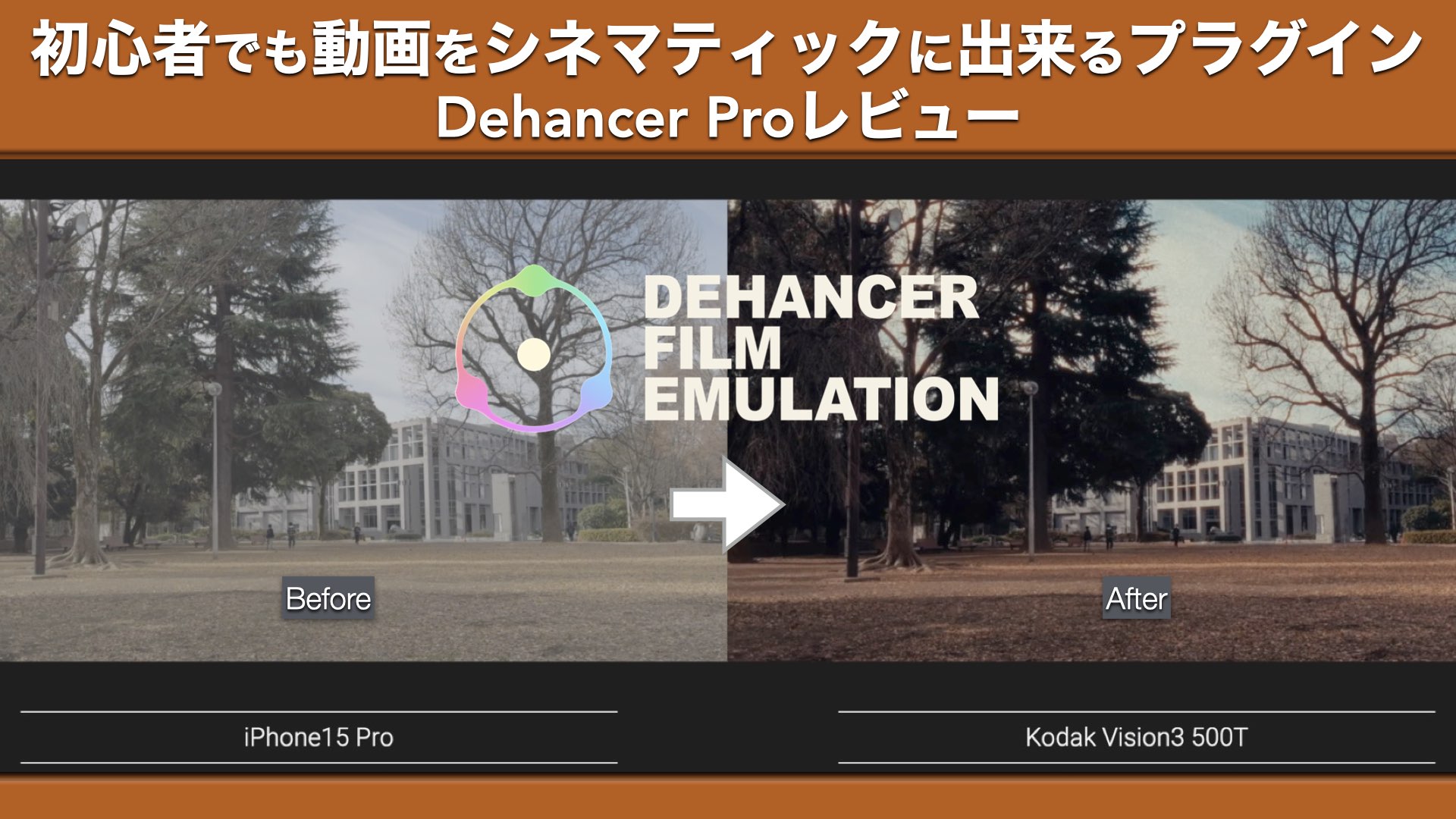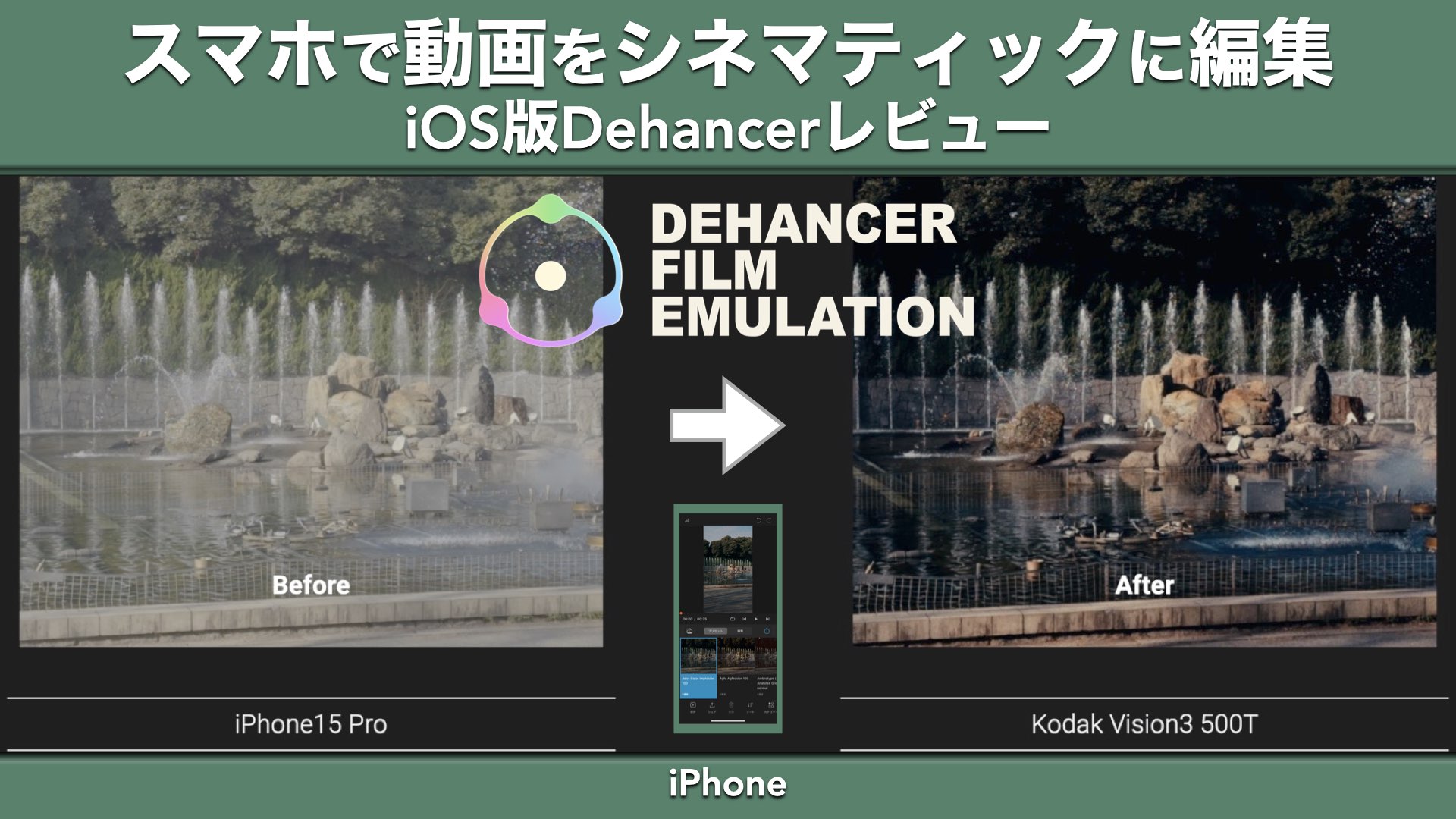ご挨拶

ツキシマ
こんにちは、ツキシマです。
今回は、撮影した動画をシネマティックな表現に変換することが出来るプラグインの、Dehancer Proを提供して頂きましたので、使い方や使用感などをレビューしていきたいと思います。
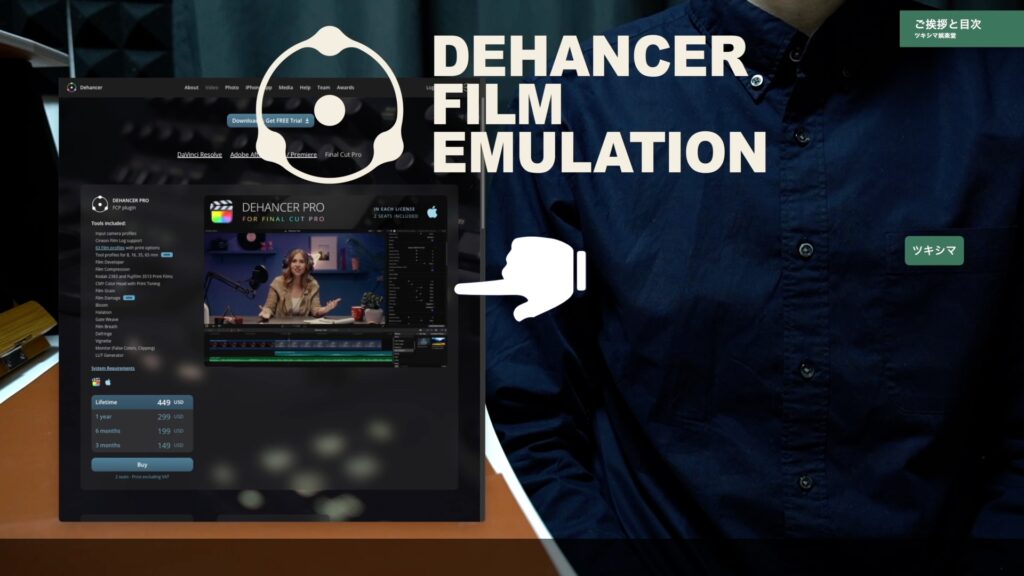
私は、フィルムライクな表現やカラーグレーディングなどに興味はとてもありますが、操作方法が良く分からないのが現状です。そんな私がDehancer Proの豊富なフィルムを選ぶことで、撮影した動画がどのように変化していくのかとても楽しみにしています。

目次は、「Dehancer Proとは、導入方法とプラン、Log撮影した動画に使用してみる、普通に撮影した動画に使用してみる、フィルム比較、まとめと次回予告」です。
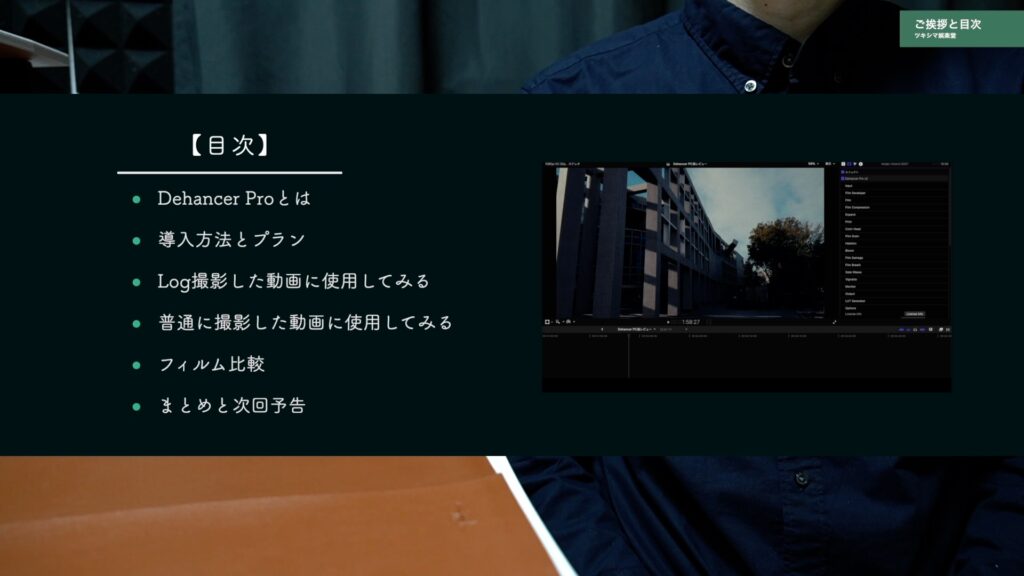

ツキシマ
それでまず、Dehancer Proとはどういうものなのかみていきたいと思います。
Dehancer Proとは
Dehancer Proは、動画編集ソフトの「DaVinci Resolve・Adobe After Effects/Premiere・Final Cut Pro」に対応しています。

また写真編集ソフトは、「adobe製品・DaVinci Resolve」に対応しています。
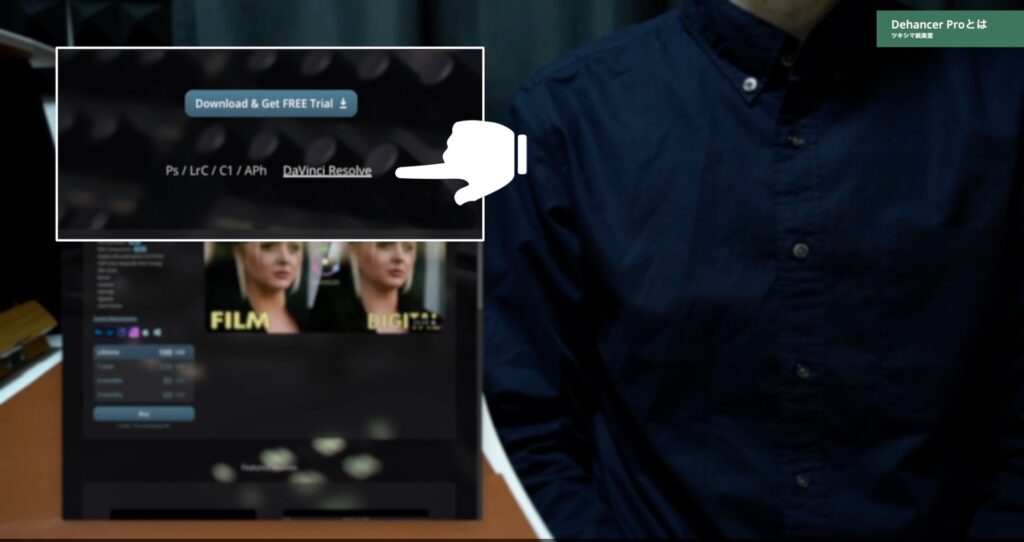
そしてiPhoneでLog撮影するには、最初にカメラの設定を操作します。
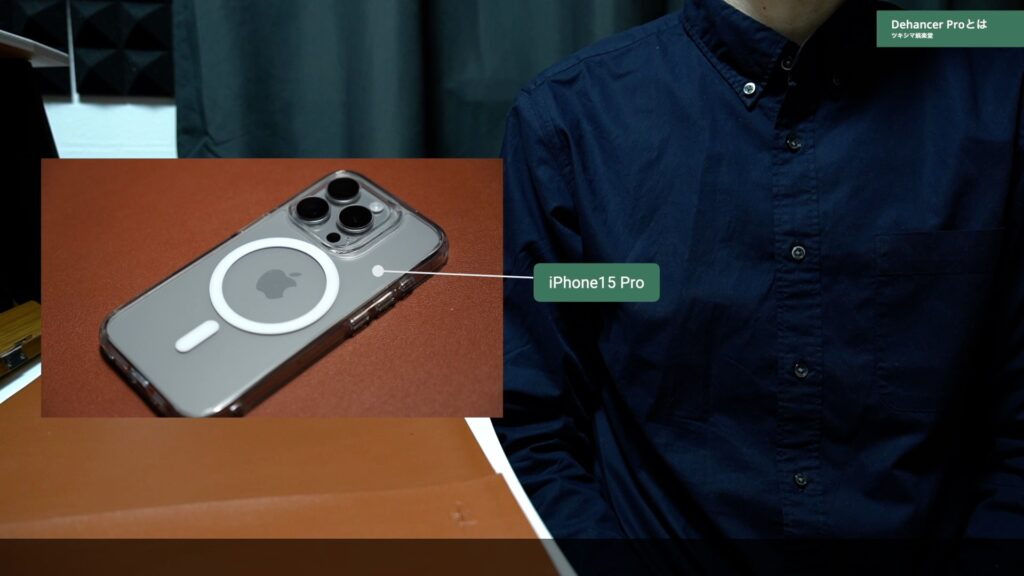
iPhone15 Proレビュー記事↓
カメラの画質は、「1080P/30fps」を選択します。

フォーマットの中の「Apple ProRes」を有効にします。
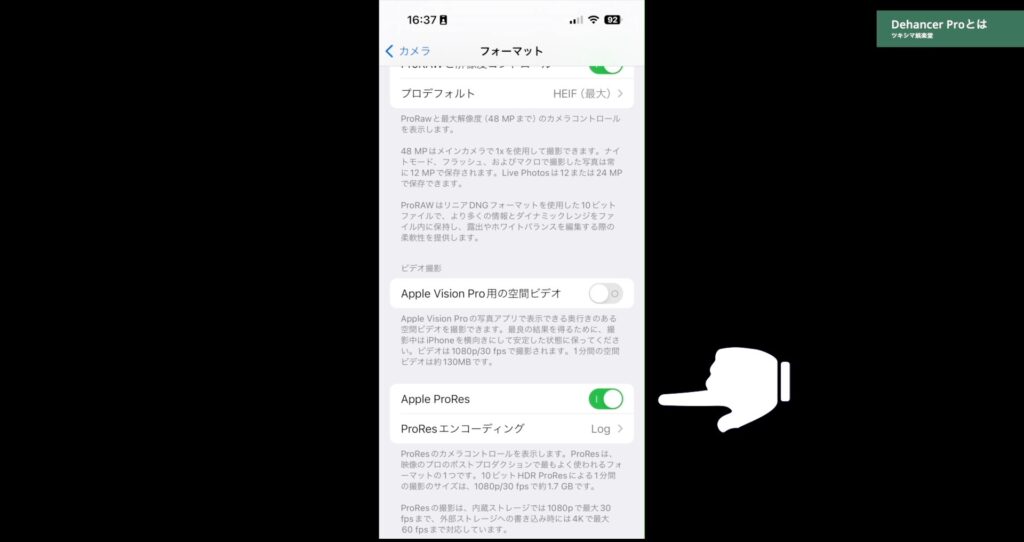
「ProResエンコーディング」で「Log」を選択します。
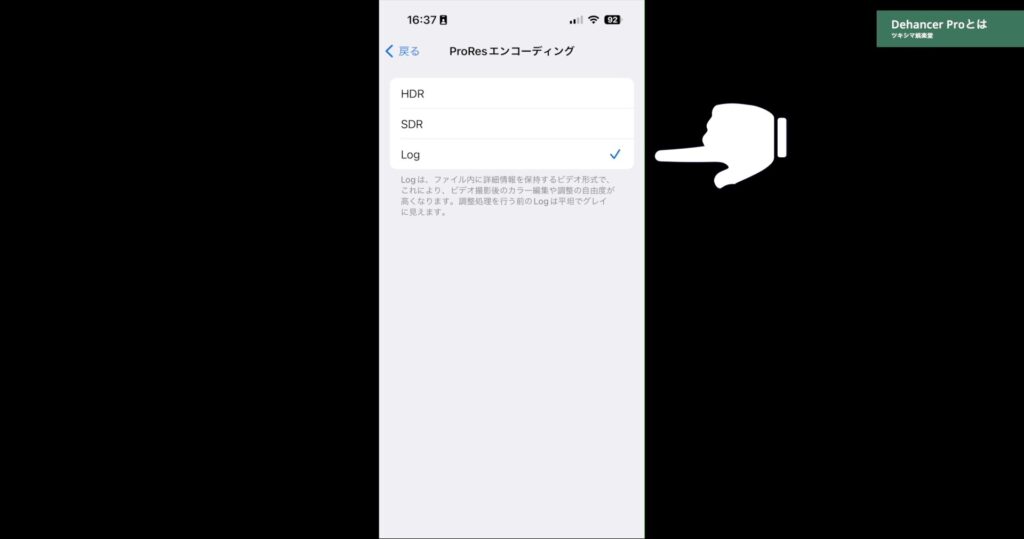
あとは撮影画面で「ProRes Log」を有効にして撮影します。
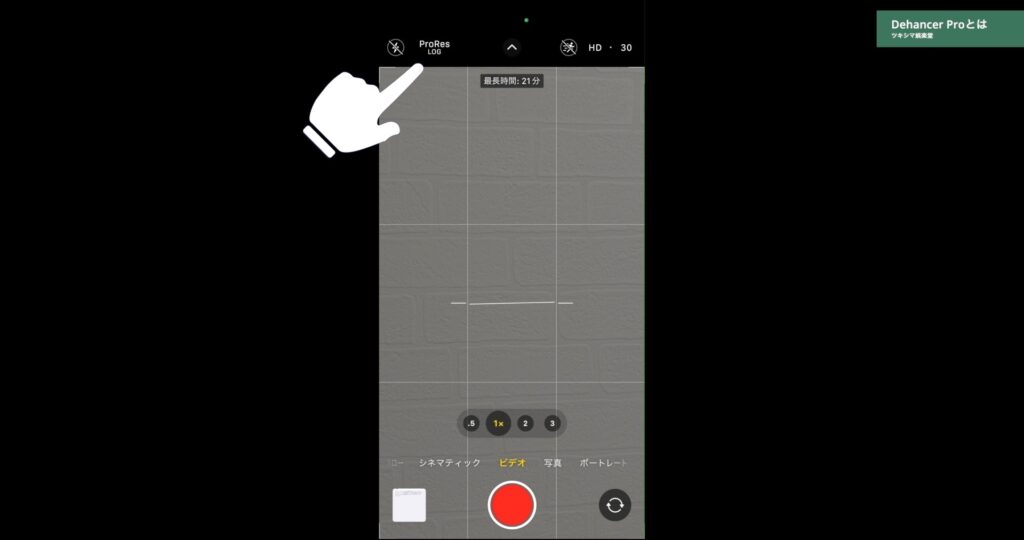
Log撮影したままの状態の動画は、以下のような感じです。(色が薄く撮影されます)
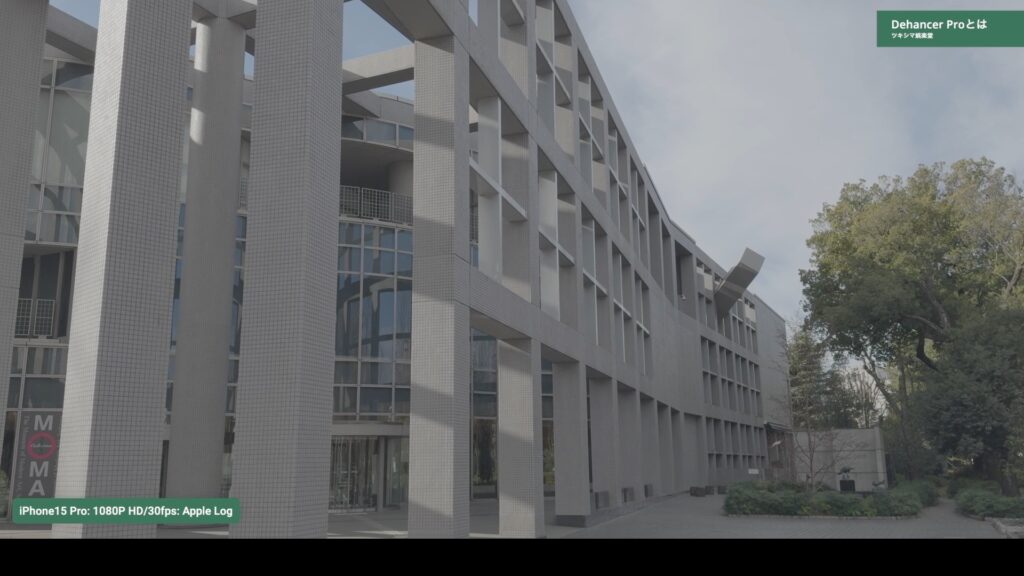
そして下画像は、素材にDehancer Proを掛けた動画です。
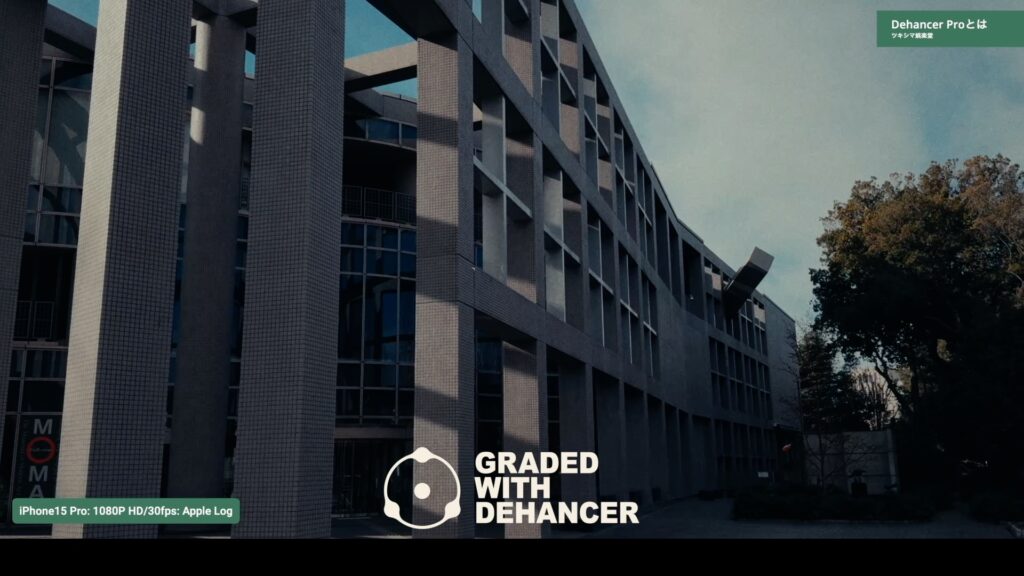
Dehancer Proにはフィルムのプロファイルはたくさん(63種類)用意されていて、気に入る色味や効果を選ぶことが出来ます。

またフィルムを選ぶ以外にも、たくさんのパラメーターが用意されています(下画像)。それらを使用して、効果をさらに細かく追い込むことも可能です。
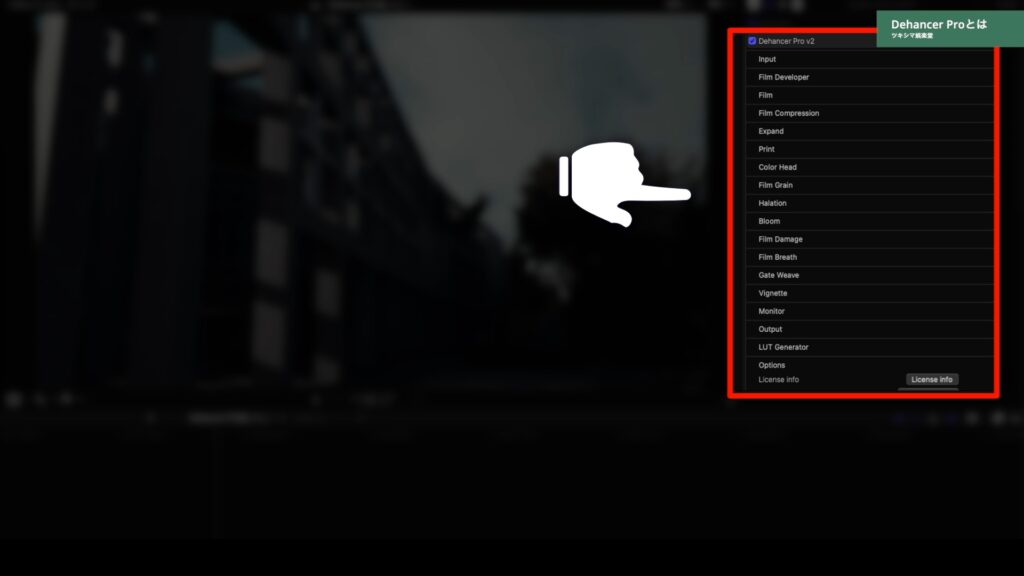

ツキシマ
次は、導入方法とプランについてみていきたいと思います。
導入方法とプラン
Dehancerのプラグインは2週間の無料トライアルが可能ですので、購入前に1度ダウンロードして実際に操作してみるのがお勧めです。
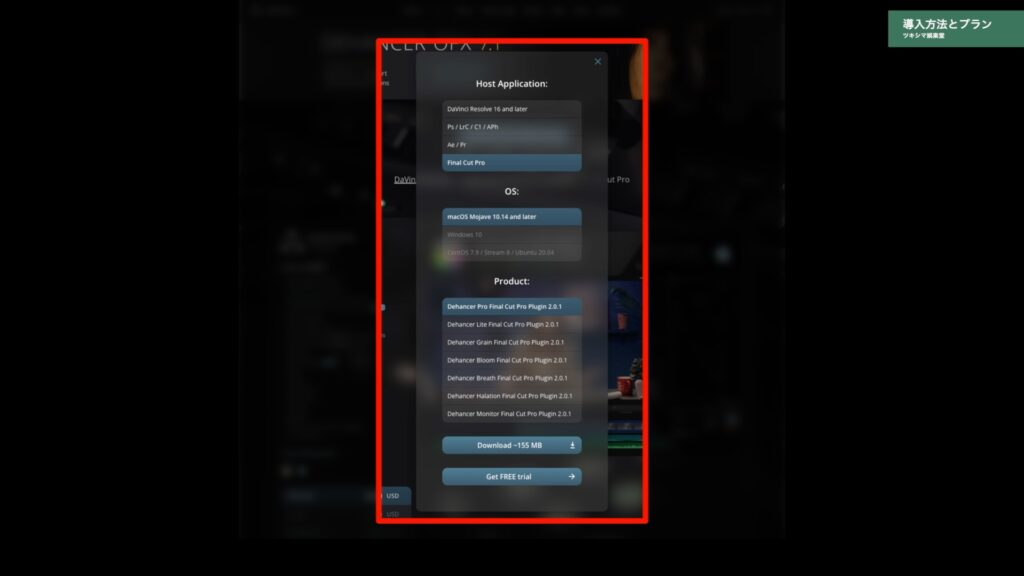
ただし無料お試し版の場合は、画面中央にDehancerの透かしロゴが入ります。ですが、プラグイン自体は有料版と同じように操作することが可能です。
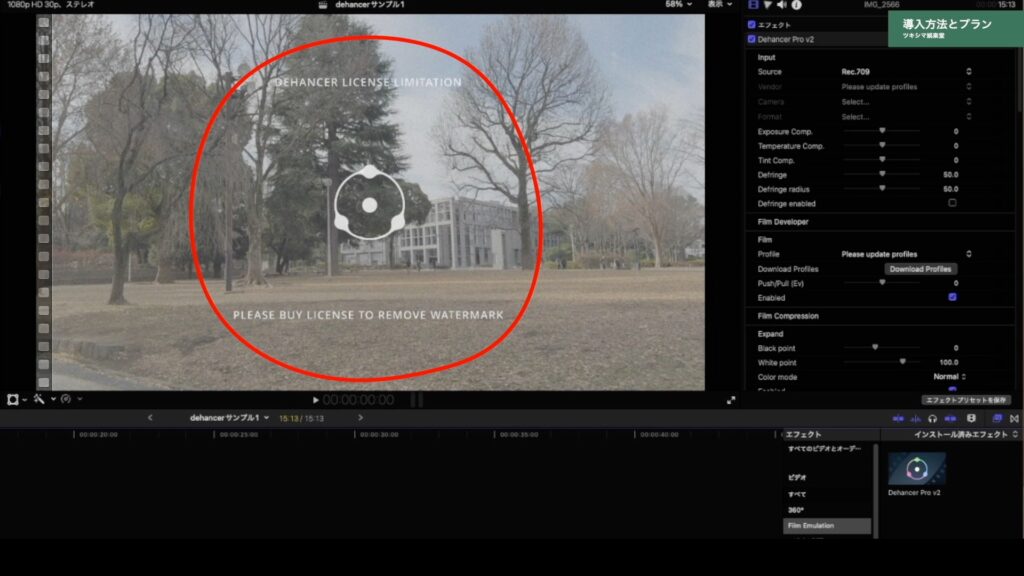
そして有料版は、4種類用意されています。「Lifetime(買い切り)・1年・6ヶ月・3ヶ月」です。選ぶプランによって、それぞれ価格が変わります。

インストールは、ダウンロードしたファイルをマニュアル(英語)の手順に沿って行えば難しいことはありませんでした。
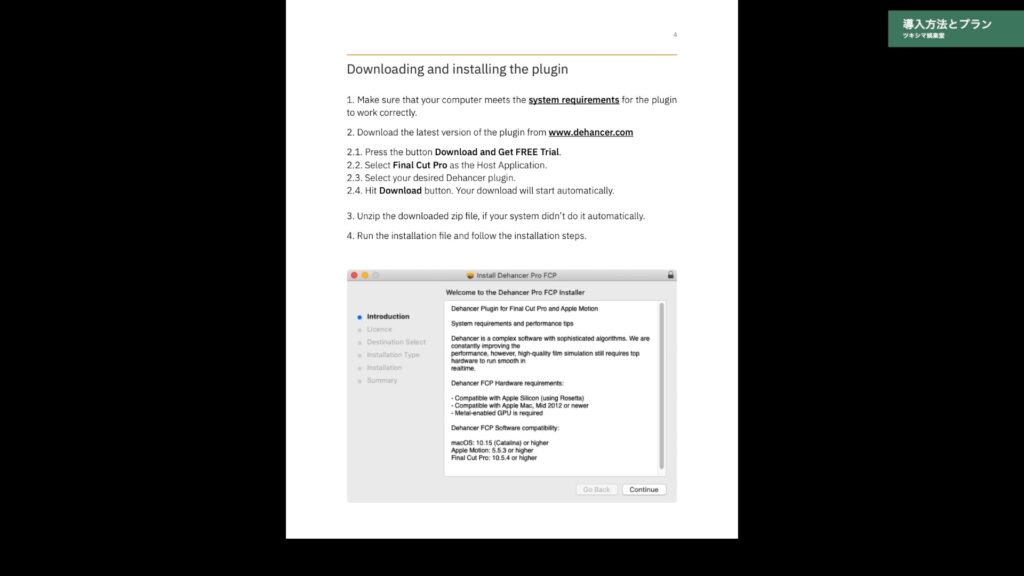
そしてアクティベーションは、インストール後に動画編集ソフト上で行います。表示された編集メニューの下の方に「Licenseinfo」というボタンがありますので、クリックするとウインドウが開きます。(下画像参照)
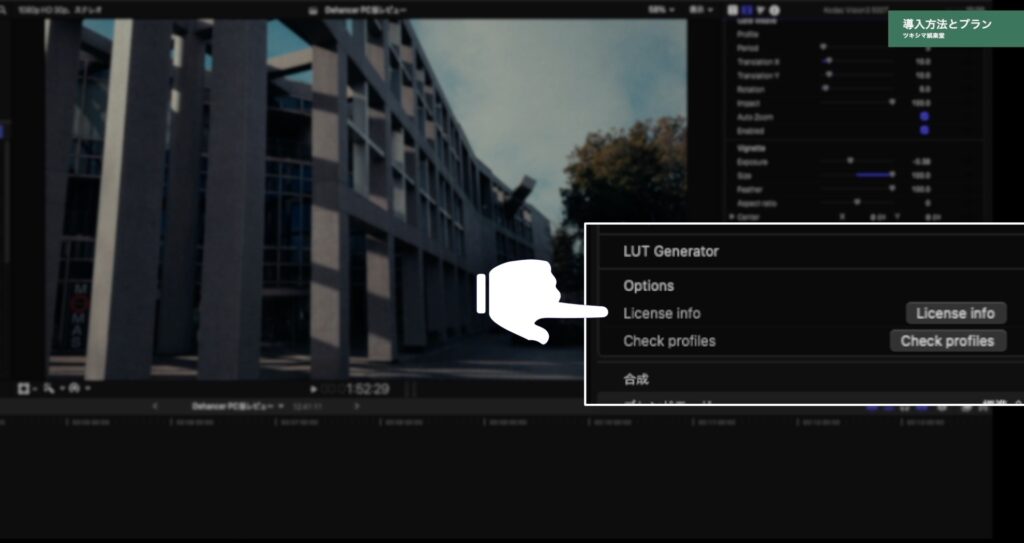
このウインドウでアカウントにログインすると、アクティベーションをすることが出来ます。
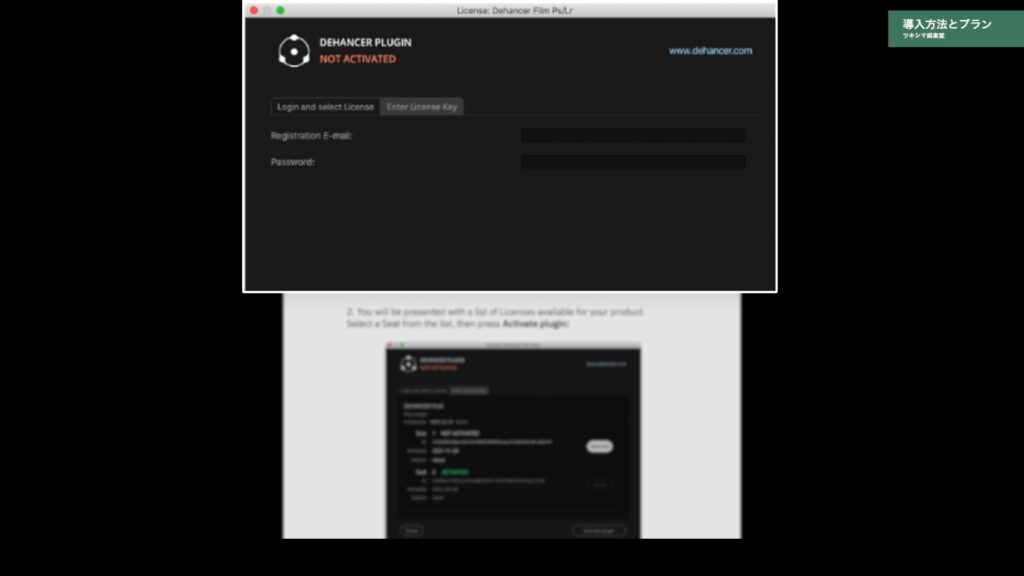
そしてアクティベーション後に、カメラやフィルムのプロファイルをダウンロードする必要があるようです。「License info」の下のボタンをクリックするとダウンロード出来ます。
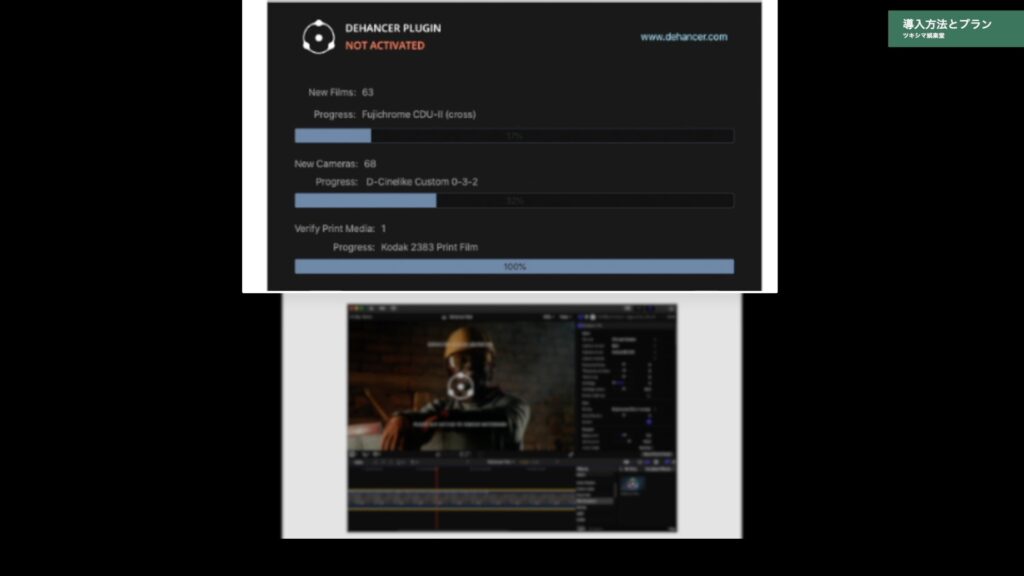
カメラやフィルムのプロファイルをダウンロードした後は、一度Final Cut Proの再起動をします。再起動すると、カメラやフィルムのプロファイルを使用できるようになります。
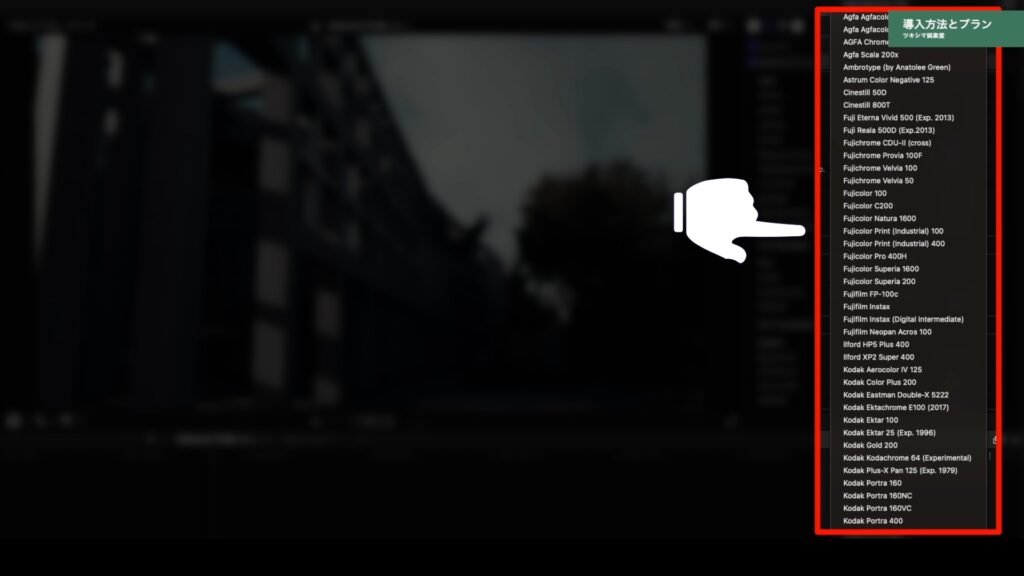

ツキシマ
次は、実際にLog撮影した動画に使用してみたいと思います。
Log撮影した動画に使用してみる
Log撮影した動画とFinal Cut Pro
基本的にカラーグレーディングを施すときは、動画をLog撮影します。

ただ、Log設定せずに普通に撮影した動画にもDehancerをかけることは可能ですので、両方試してみたいと思います。

動画を編集するために、まずはLog撮影した動画をFinal Cut Proに読み込みます。これはFinal Cut Proの場合だけだと思いますが、読み込み画面のプレビューを見ると色が付いています。(下画像参照)
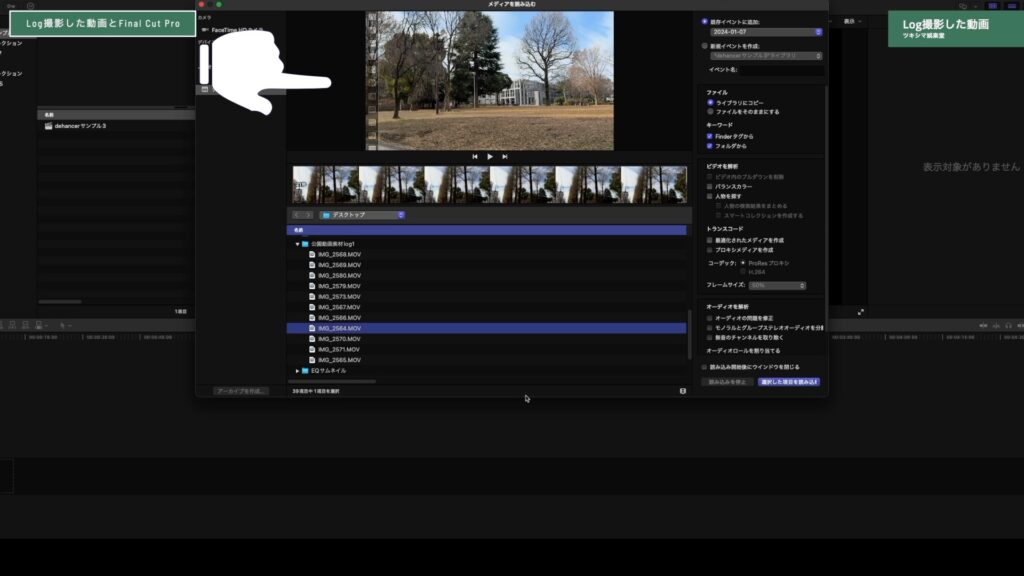
Final Cut ProはLog撮影した動画を読み込むと、おそらくLog撮影を自動で判断して色を付けてしまうようです。最初はその現象に戸惑いましたが、解除する方法がありますのでみていきたいと思います。
読み込んだ動画を選択してから、右上の「インスペクタ」ボタンをクリックします。
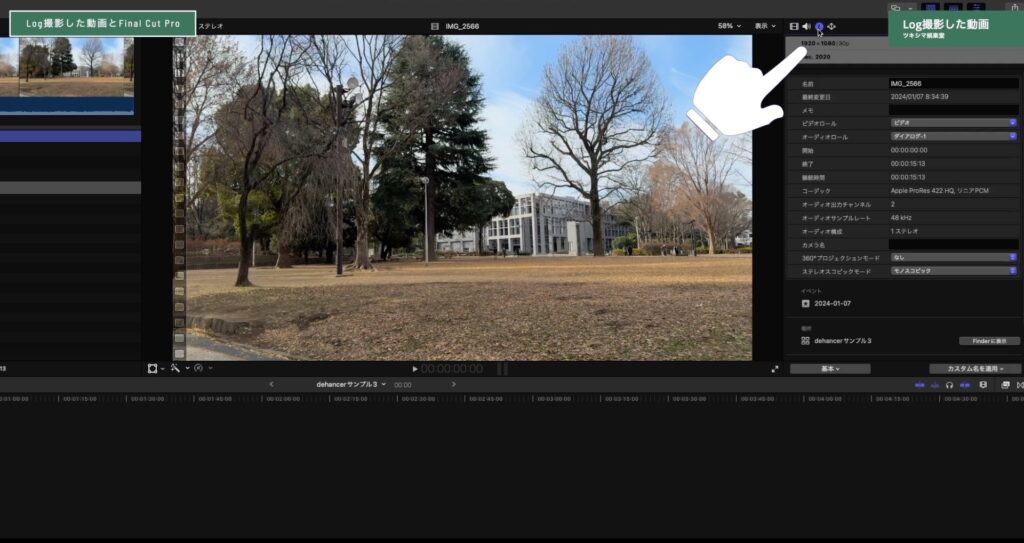
下の方にあるプルダウンメニューの中から「一般」を選択します。
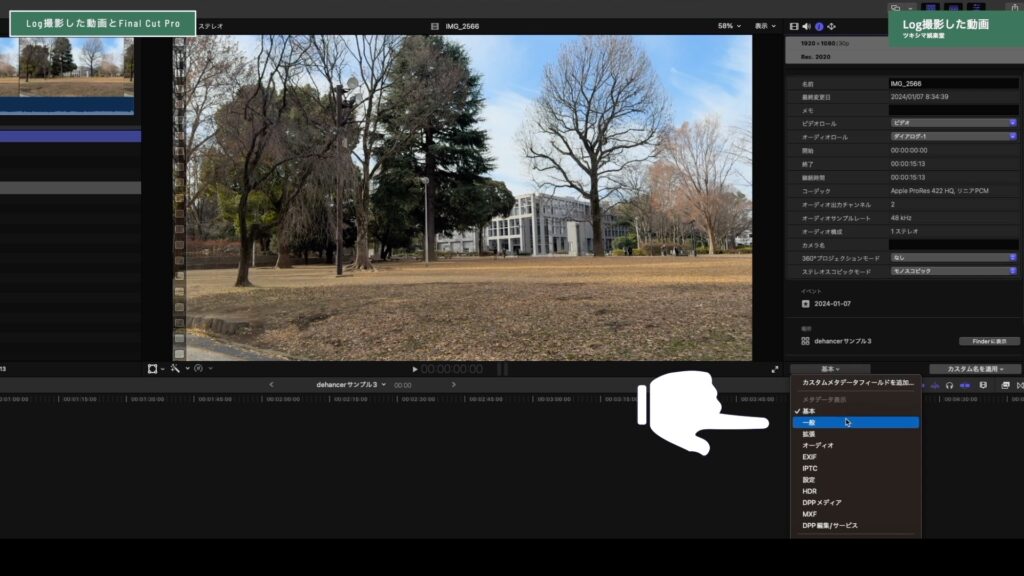
「カメラのLUT」という欄が、メニューの中に表示されます。
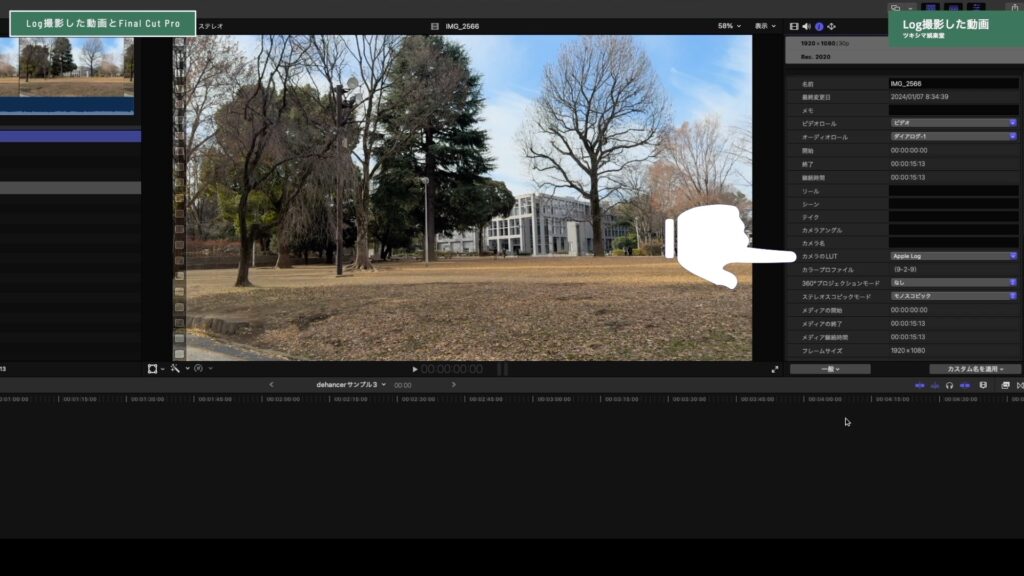
自動で色が付いている場合は、ここの欄が「Apple Log」になっていると思いますので「なし」に変更します。そうしますと、撮影したそのままの画像が表示されます。
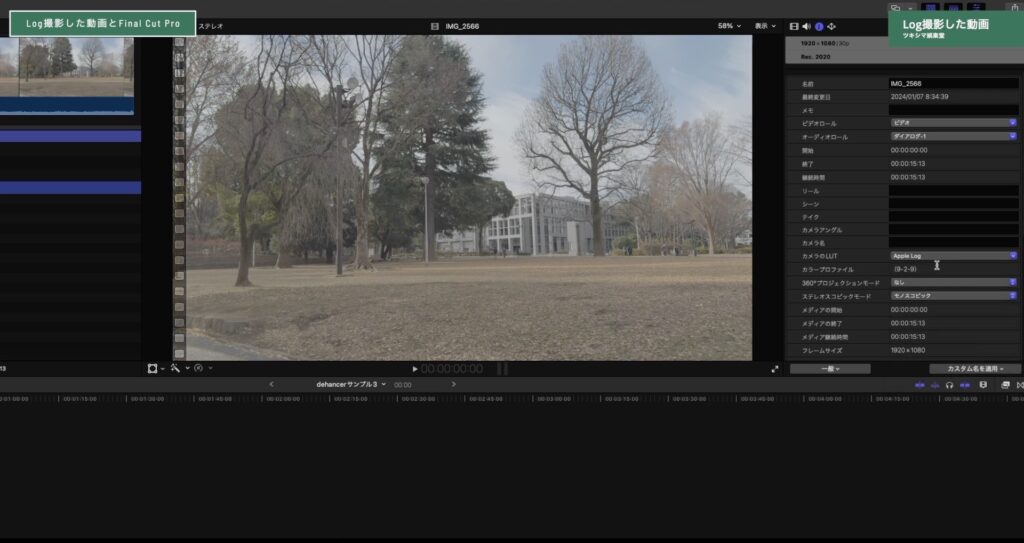
Dehancer Proを操作する
まず、調整レイヤーを用意します。
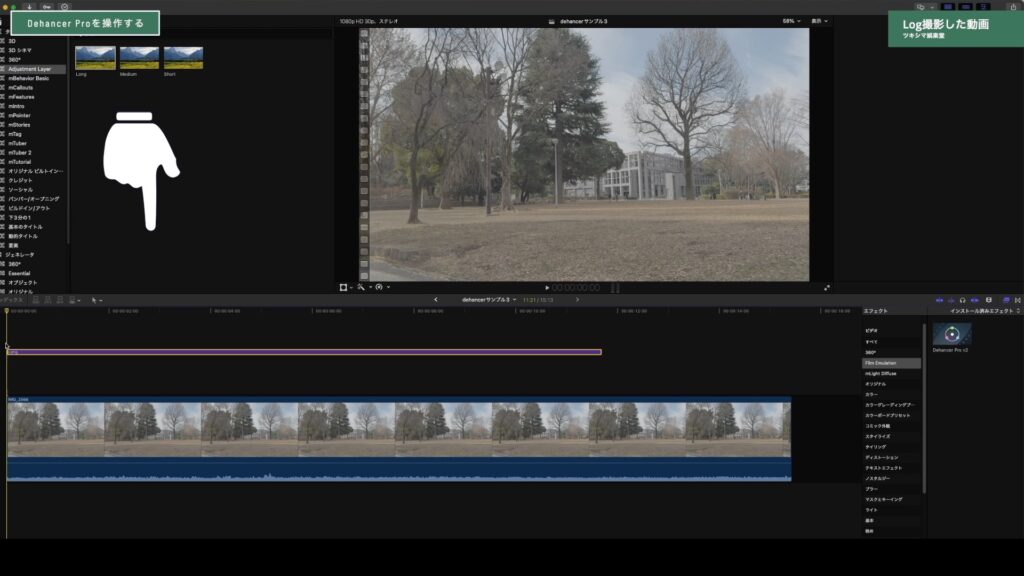
次に、Dehancer Proを調整レイヤーにかけます。
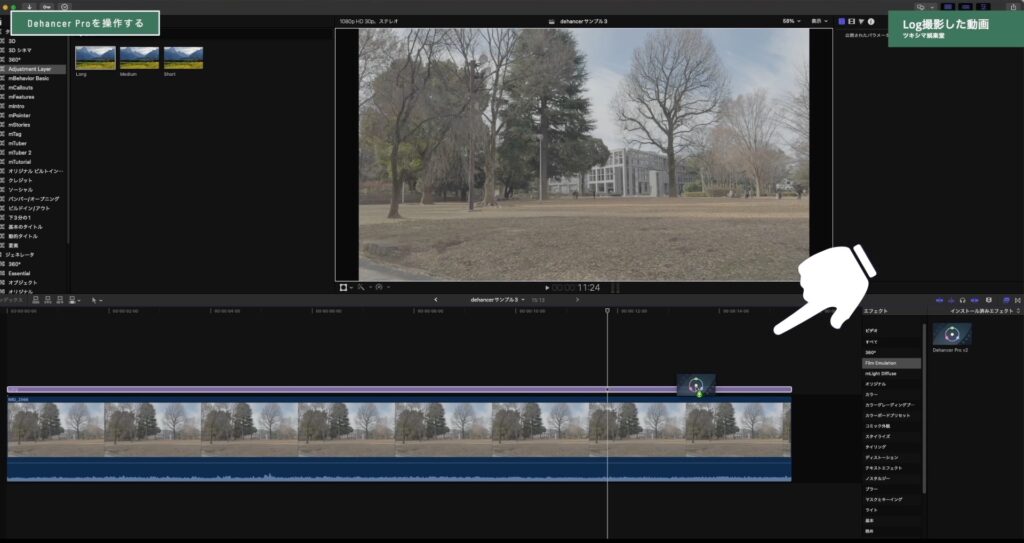
掛けた時点でいくつかのメニュー項目がオンになっていますので、多少の効果が見られます。
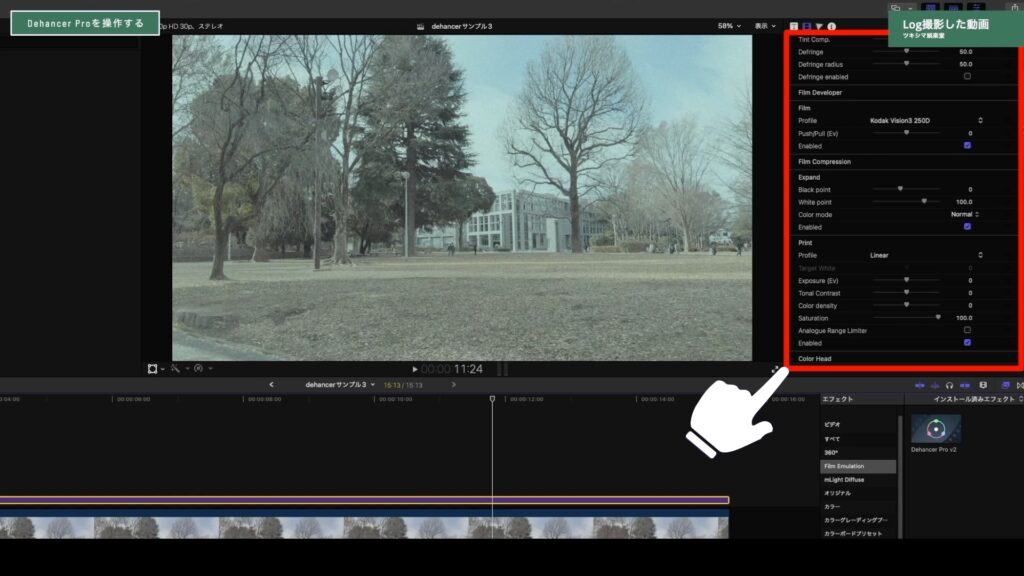
それでは各メニュー項目を見ていくために、エフェクトが掛かっていない状態にします。オンになっている項目をオフにします。(チェックを外しています↓)
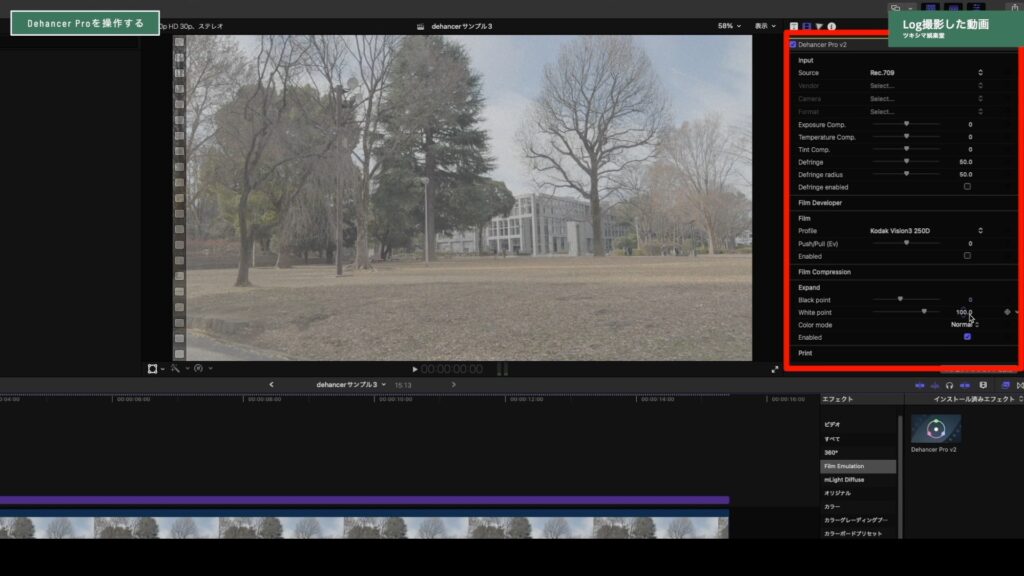
何もエフェクトが掛かっていない状態になりましたので、主な項目を見ていきたいと思います。
カラーグレーディング
・Input
リストの中から撮影したカメラを選択します。
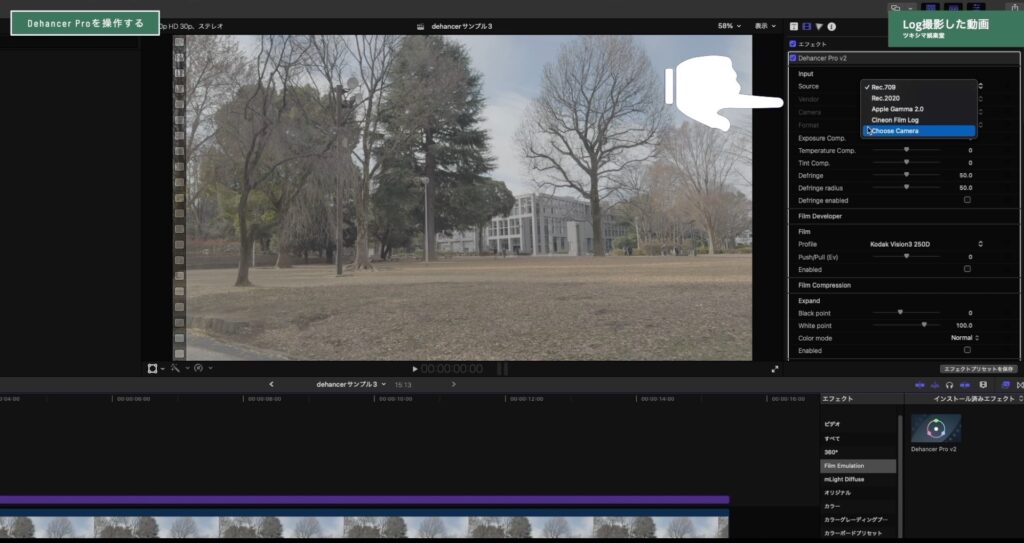
今回はiPhoneでLog撮影したので、指定していきます。
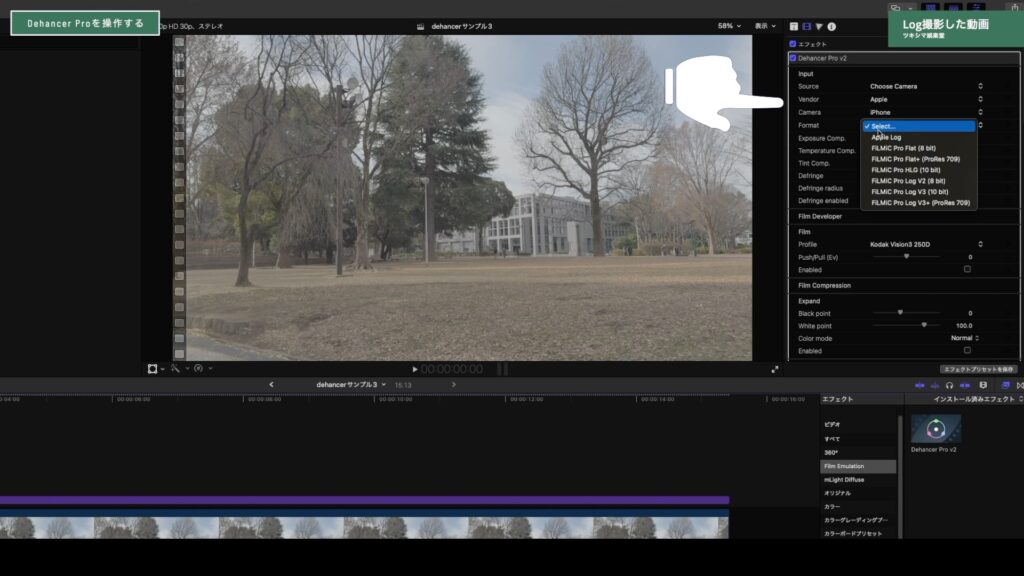
・Film
63種類のフィルムを選択することが出来ます。
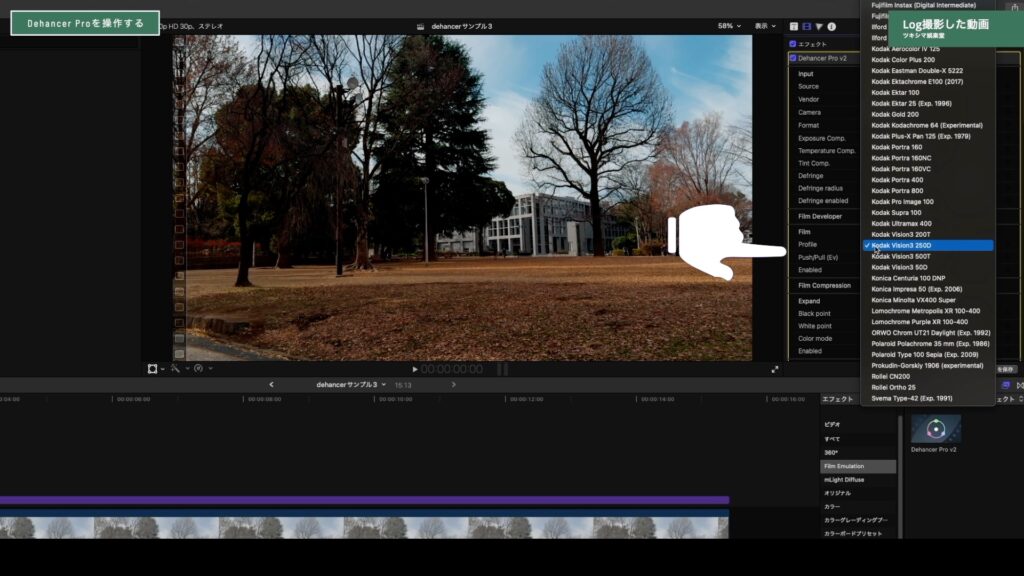
選択したフィルムによって、全体的な効果が変わってきます。いくつか選んで表示してみます。

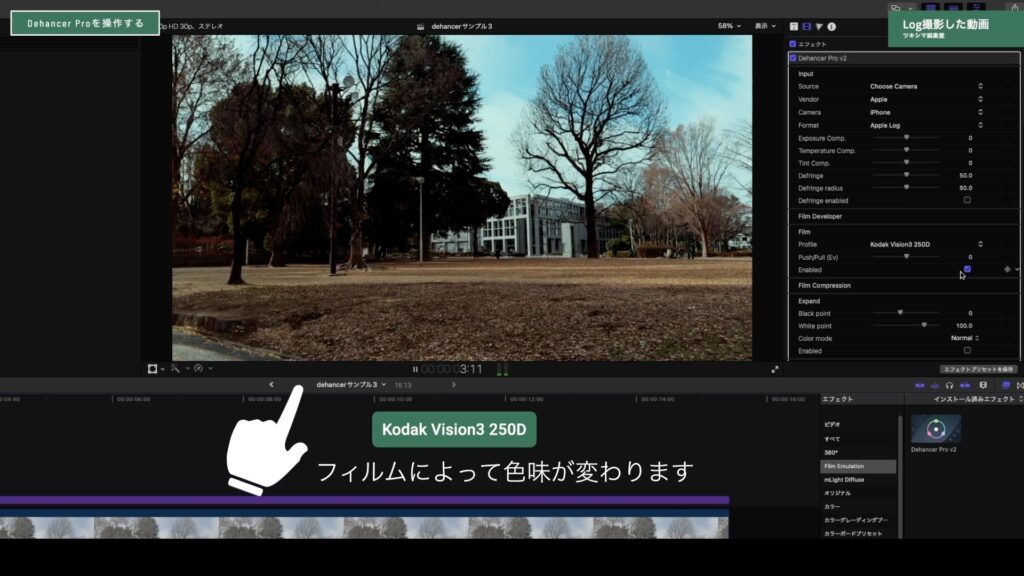
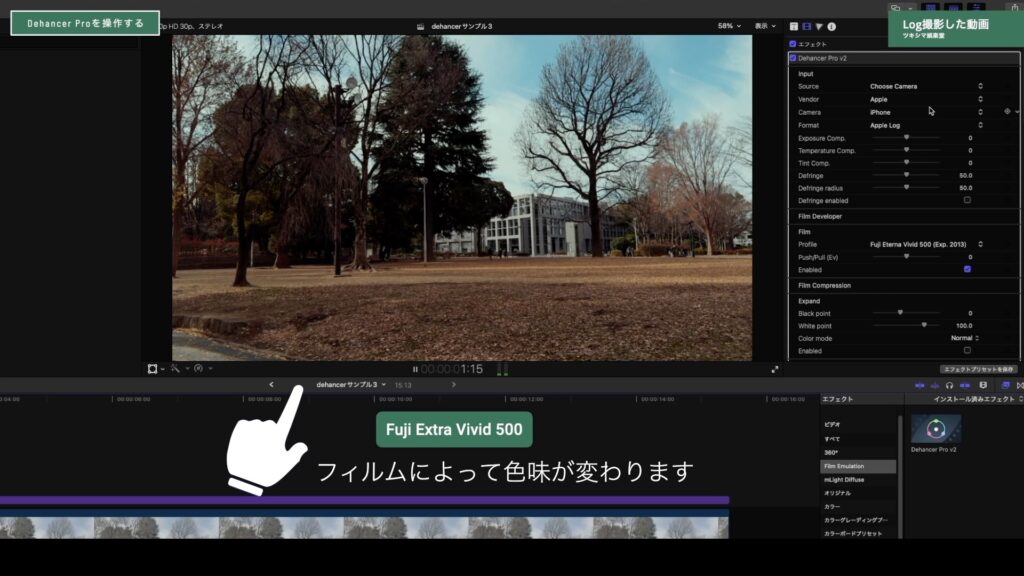
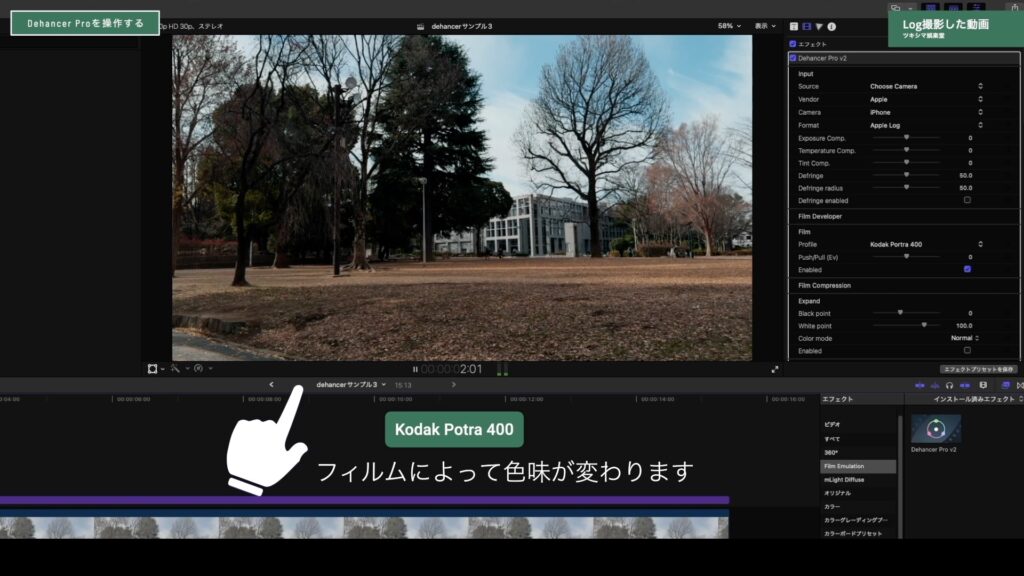
この項目のプロファイルは、5つ用意されています。プリントプロファイルを変更しても効果が変わってきますので、Filmと合わせて好みで選択すると良いと思います。
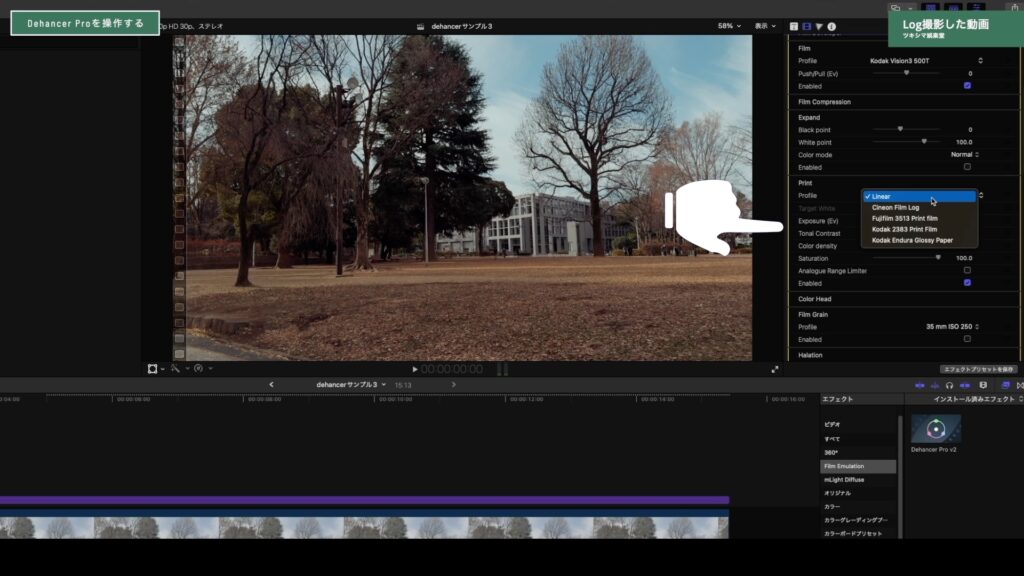
・Expand
黒と白のコントラスト調整が出来ます。
・Color Head
色味の調整が出来ます。
・Output
エフェクトのかかり具合を調節します。0%だと効果が無くなり、100%だと最大限の効果が得られます。ここでエフェクトのかかり具合を調節することで、全体の雰囲気を微調整していくのもありだと思いました。

フィルム感の演出
「Film Grain」より下を操作していくと、フィルムのアナログ感(汚れ・ブレ・色味のバラつきなど)を演出していくことが可能です。
・グレイン
粒子感の調整。
・ハレーション
エッジ周りの赤やオレンジの調整。
・ブルーム
ソフトフィルター効果。
・フィルムの損傷
フィルムのダメージ感の演出。
・フィルムブレス
画面のムラの演出。
・ゲートウェイヴ
フィルムの揺れの演出。
・ヴィネット
画面の外側を黒くする効果。
以上の項目を設定することが出来ます。それぞれの項目で、フィルムのプロファイルを選ぶかカスタムを選択して細かく設定することが出来ます。

動画内チャプター「03:53 Log撮影した動画に使用してみる」内にて操作している画面を視聴できます。
Dehancerに興味のある方は、是非お試し版をダウンロードして、1つずつパラメーターを操作して効果を確認してみて下さい。元の画像と比較しながら動画を再生すると、下の画像のような感じになります。
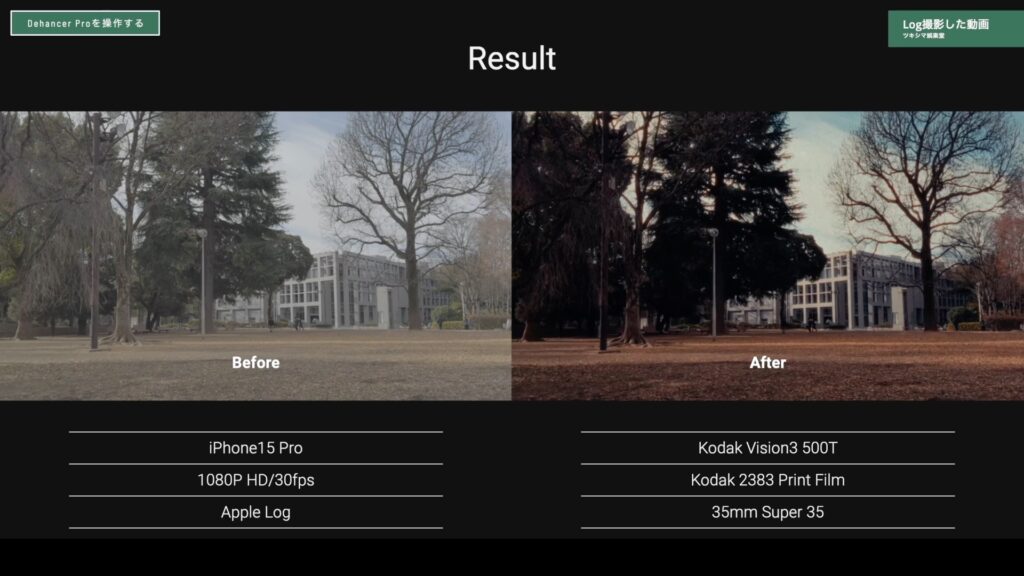
Dehancer Proは難しいパラメーターを操作しなくても、各メニューにあるフィルムを選んで有効のボタンにチェックを入れるだけで、簡単にフィルムライクな映像に仕上げていくことが可能になるプラグインです。

ツキシマ
次は、普通に撮影した動画に使用してみたいと思います。
普通に撮影した動画に使用してみる
本来の使い方では無いのかもしれませんが、Log撮影ではなく普通に撮影した動画にもDehancer Proを掛けることは出来ますので、みていきたいと思います。

・Input
カメラ選択のところでは、最初に表示されている「Rec.709」のままにしました。(後から気付いたのですが、iPhoneで撮影した動画は「Rec.2020」が正解っぽいです。)
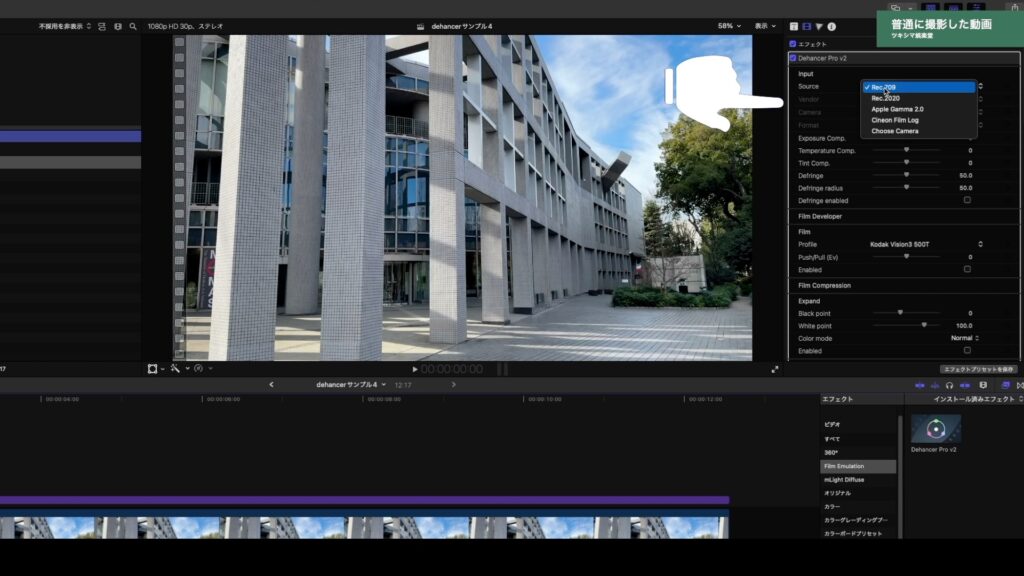
・Film
イメージに合わせてフィルムを選択します。

もともと色が付いている動画ですが、フィルムを選ぶと色味が変化します。いくつか選択してみます。
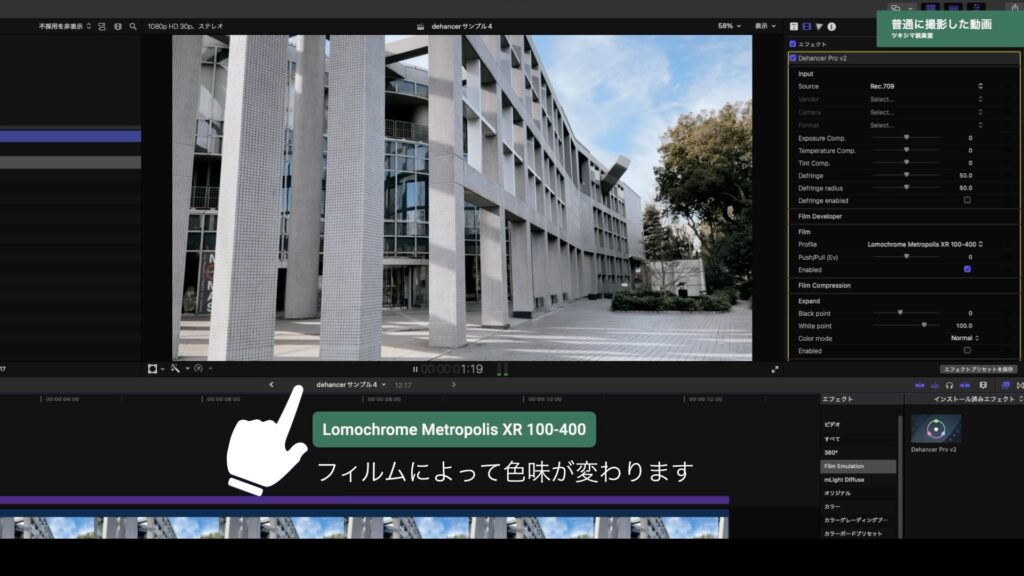

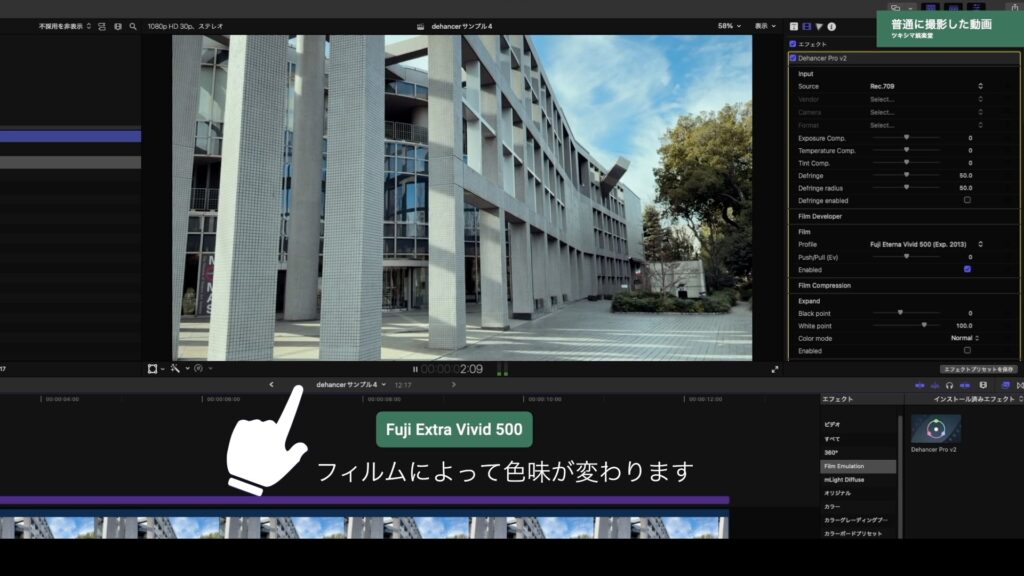
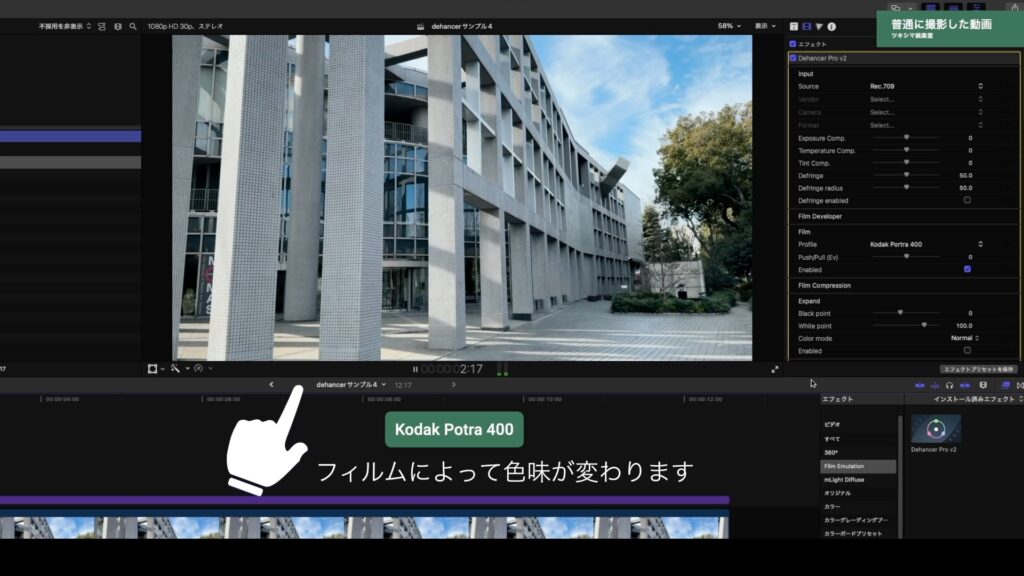
・Output
もともと色がついている動画ですので当然だとは思いますが、Log撮影していない動画の場合は、Outputを操作しても変化は少ないです。また「Film Grain」より下を操作していくと、Log撮影した時と同じようにフィルム感を演出していくことが可能です。
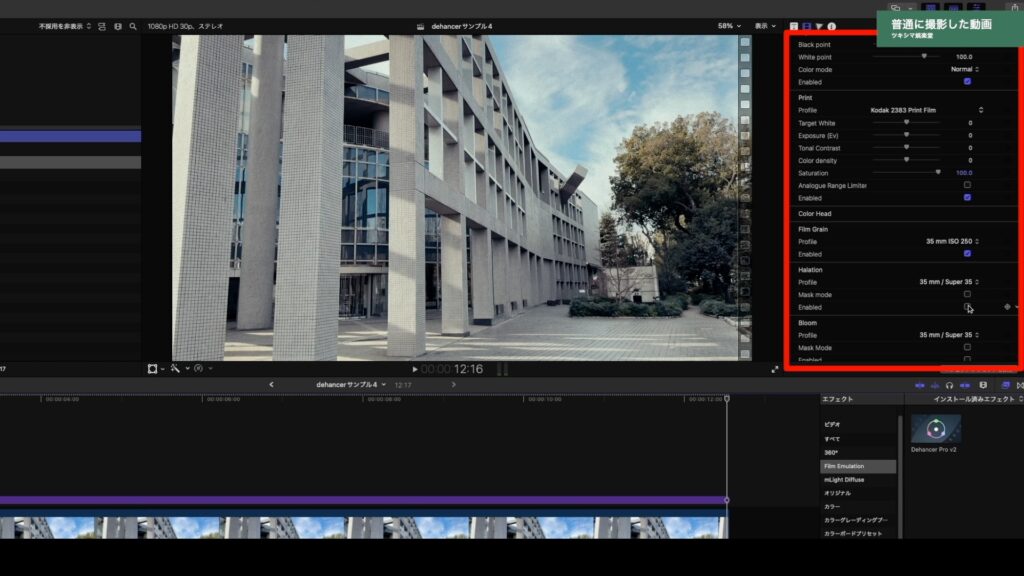
それでは、元の画像と比較しながら動画を再生していきたいと思います。フィルムはLog撮影したものに掛けたのと同じ、「Kodak Vision3 500T」です。
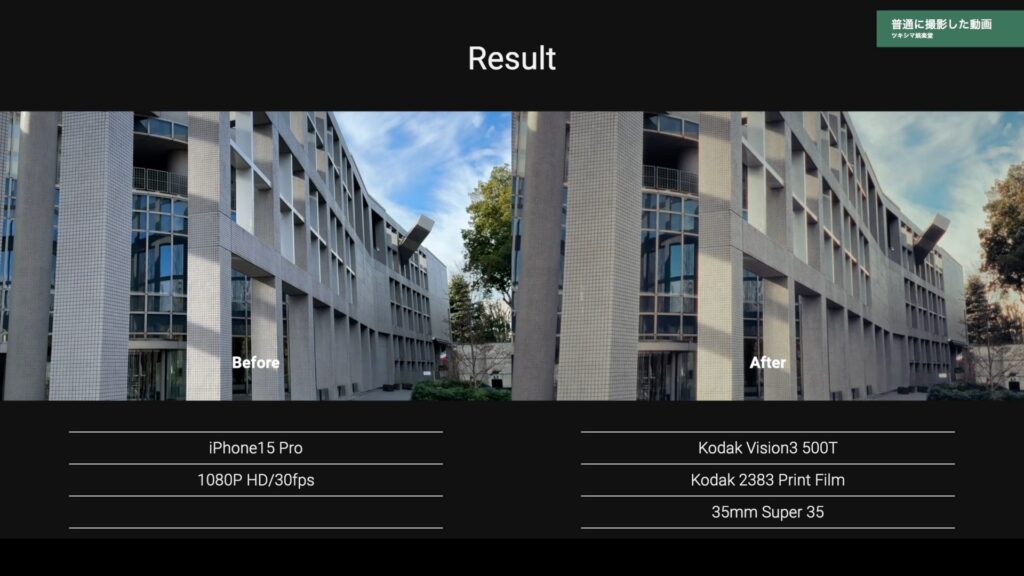
普通に撮影した画像でも、映像表現の幅を充分に広げることが出来ると思います。結果は私にとって、とても満足な仕上がりに感じています。

ツキシマ
次は、フィルム比較をしてみたいと思います。
フィルム比較
Dehancer Proには、iPhoneやiPadで使用することが出来るiOS版もリリースされています。
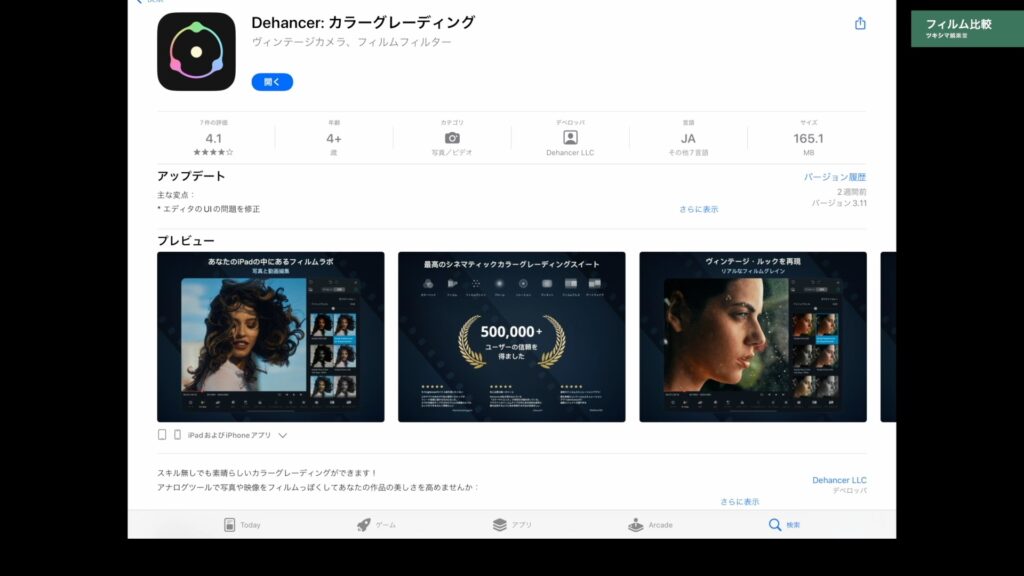
操作方法は次回の動画でみていくのですが、iOS版にはパソコン版には無いプリセットが多数(30個)用意されています。
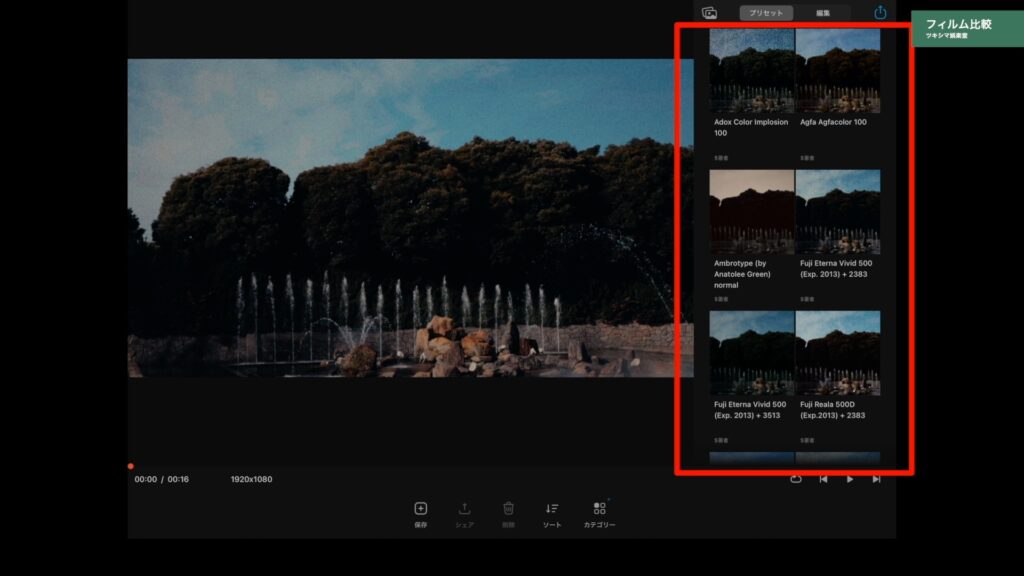
そしてこのプリセットを覗いていたところ、パラメーターを見ることが出来ましたので、今回それをパソコン版の方に入力してみました。
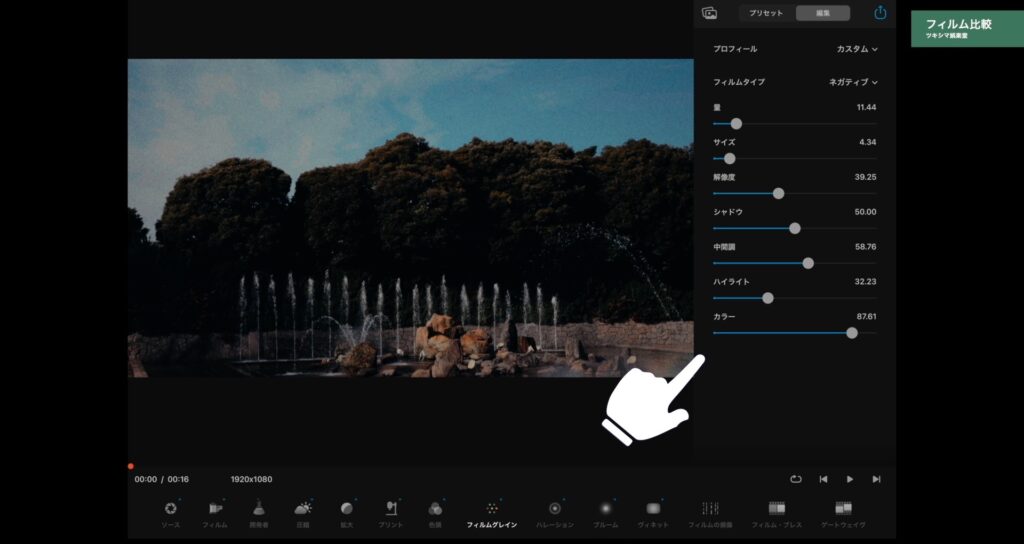
フィルムの違いによる画像の変化を比較してみたいと思います。以下の画像のような感じになります。
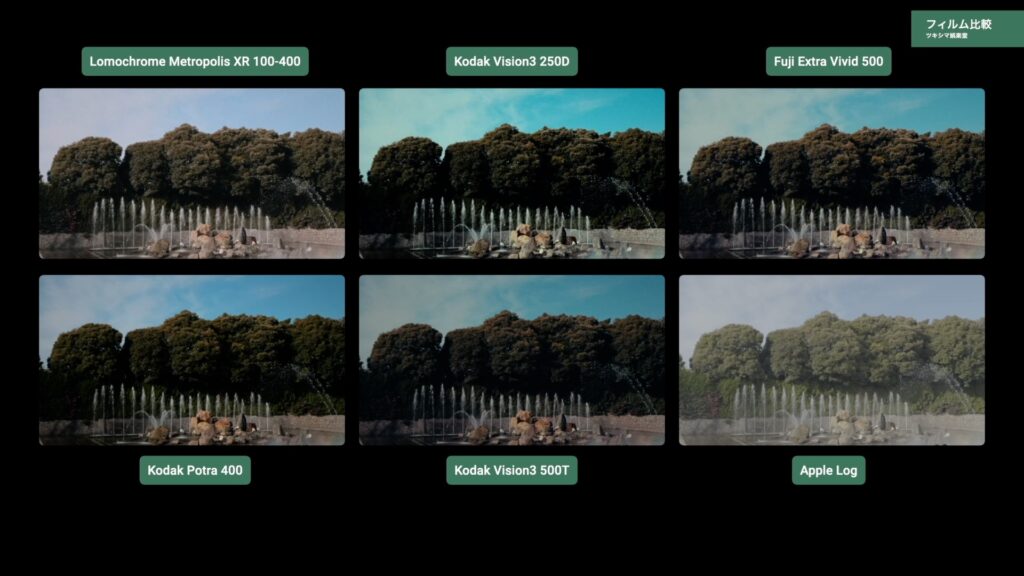
Dehancer Proの使い方の参考になりますので、パソコン版の方にもプリセットを用意してくれると良いなと思いました。

ツキシマ
次は、まとめと次回予告です。
まとめと次回予告
まとめ
動画や写真の編集ソフトには、色味(カラーグレーディング)やフィルム感を演出するエフェクトが、最初から備わっています。

ただこれらの機能を使いこなすには「知識・経験・センス」が必要になり、とても難しい作業です。知識の無い私などが下手にいじると、色味が崩れてしまい逆効果になることもあります。
そんな時にDehancer Proを使用すると、用意されたフィルムのプロファイルを選択するだけで、シネマティックな雰囲気にすることが出来るようになります。とても良いものだと私は感じました。
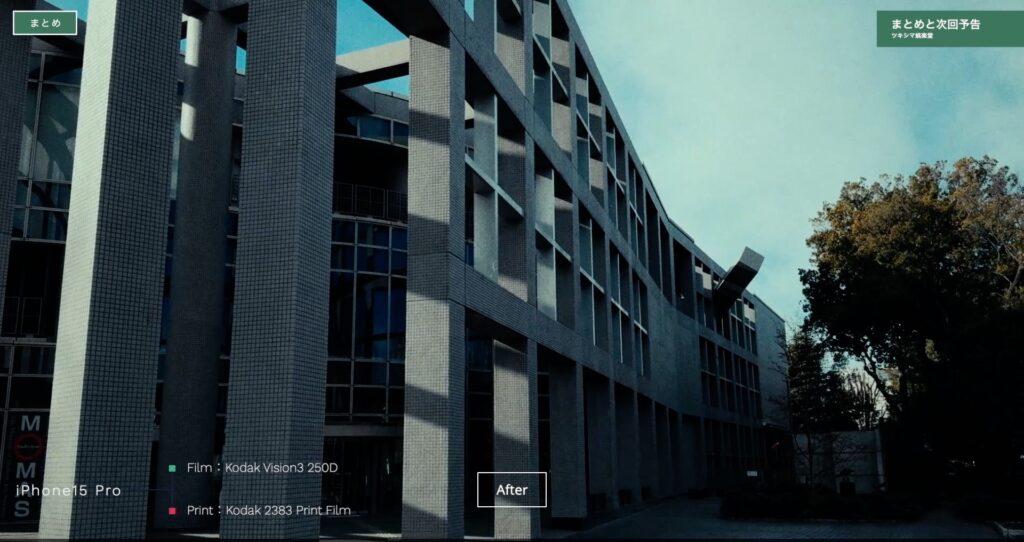
割引クーポン
購入時に10%割引になるクーポンが、発行されています。クーポンコードは、「MOON-MOON」です。Dehancer Proを購入する際には、活用して下さい。

次回予告
次回はDehancer ProのiOS版を使用して、動画にフィルムエフェクトを掛ける様子や使い方をレビューしたいと思います。また次回の動画も観て頂けたら嬉しいです。
次回のブログ記事↓

ツキシマ
それでは、最後までご視聴ありがとうございました。