ご挨拶

ツキシマ
こんにちは、ツキシマです。
今回は、「ProTools」に付属する標準プラグインの「Avid Channel Strip」をみていきたいと思います。

当ブログでは、「Waves」の「SSL EV2 CHANNEL」からチャンネルストリッププラグインをレビューして操作してきていますが、この「ProTools」のものは、グラフが表示されるのでとても使い易いです。

「Waves SSL EV2 CHANNEL」のレビュー記事↓
目次は、「プラグインの概要、各セクションと使い方、音源に掛けてみる、Studio Oneのチャンネルストリップの音と比較、まとめと次回予告」です。


ツキシマ
それでは、プラグインの概要からみていきたいと思います。
プラグインの概要
このプラグインは、「AVID」社の「System5」というコンソール卓のエフェクトをモデリングしたものです。

使用できるモジュールとしては「Waves」の「SSL EV2 CHANNEL」とほぼ同じで、「フィルター/イコライザー/コンプレッサー/エキスパンダー」です。
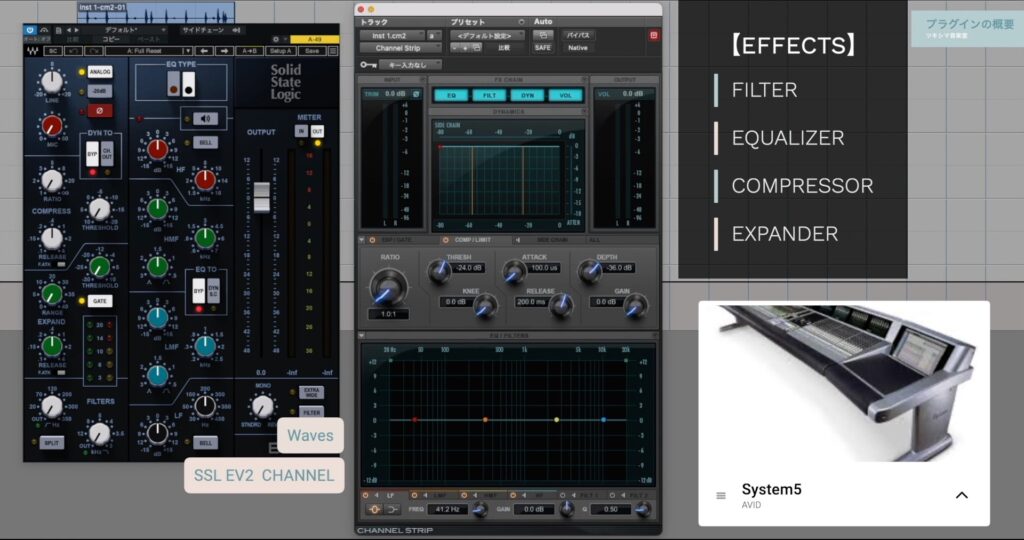
また、インプットとアウトプットでボリューム(TRIM)を操作できます。私の持っている「ProTools Studio」では、トラックの入口でボリューム調節が出来ませんので、このプラグインを最初に挿入するとボリューム操作が出来て便利です。
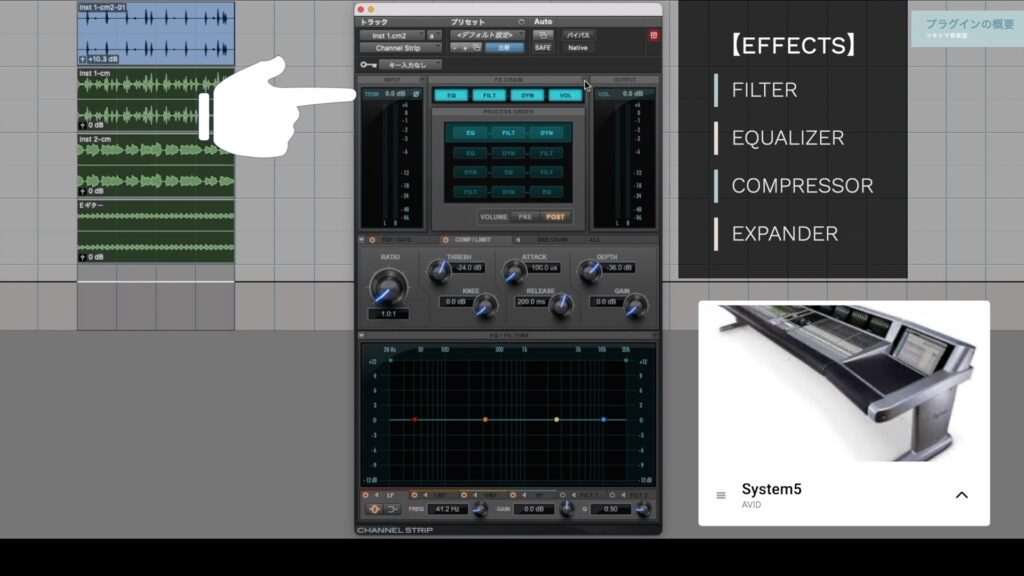

ツキシマ
次は、各セクションと使い方をみていきたいと思います。
セクションと使い方
INPUT
このプラグインに入ってくる音の、音量調節と位相反転が出来ます。
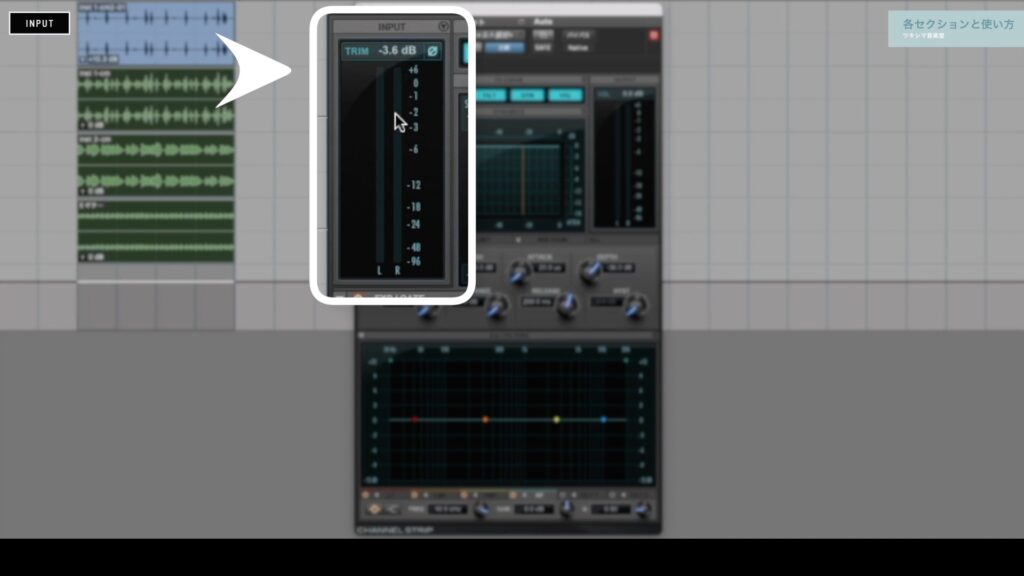
FX CHAIN
エフェクトの並び方を4種類の中から選択できます。また、上部にある青いエフェクトのボタンを押して消灯すると、そのエフェクトをバイパスすることが出来ます。
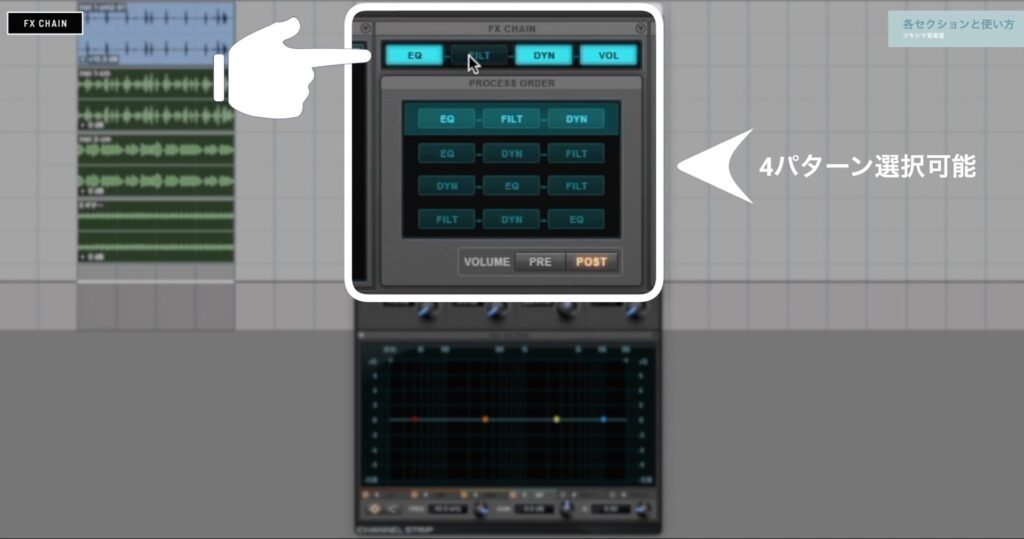
そして、ボリュームをエフェクトの前にするか後にするかを選べます。
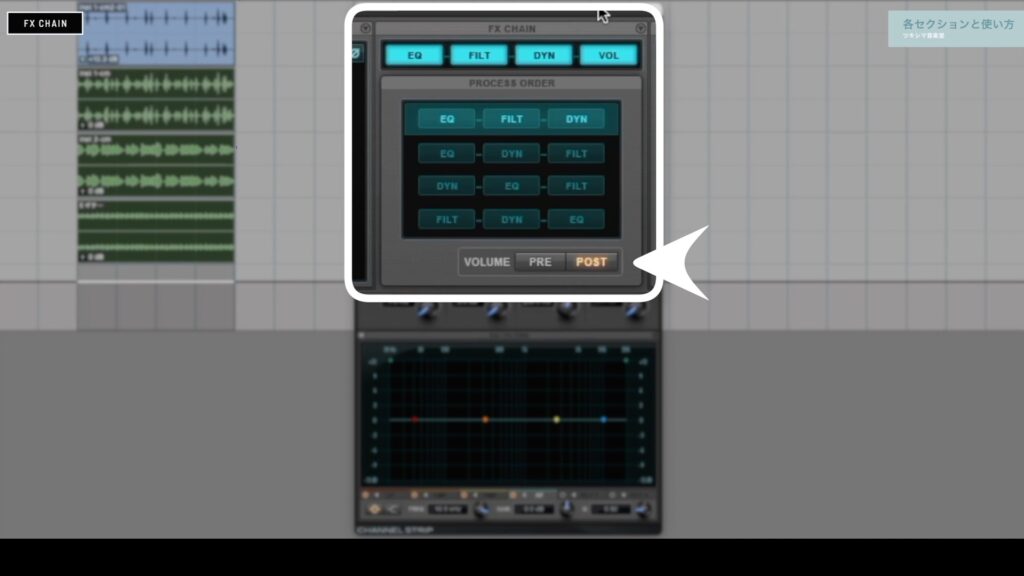
OUTPUT
このプラグインの出口の音量を調節します。
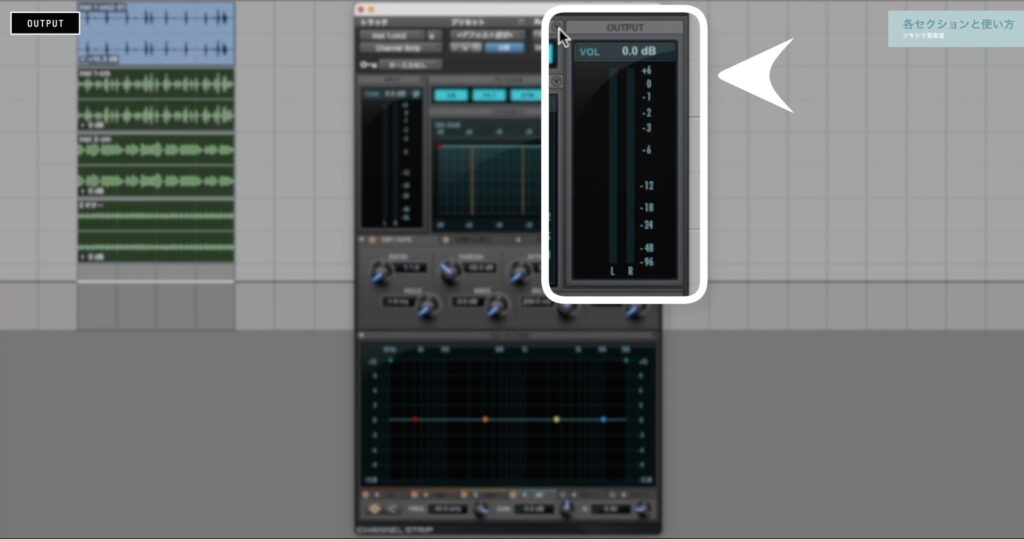
EXP/GATE
エキスパンダー・ゲートの設定を行います。パラメーターもしっかり用意されていて、細かく設定を追い込むことが出来ます。

エキスパンダーのブログ記事↓
COMP/LIMIT
コンプレッサーの設定をします。こちらも細かく設定をすることが可能です。
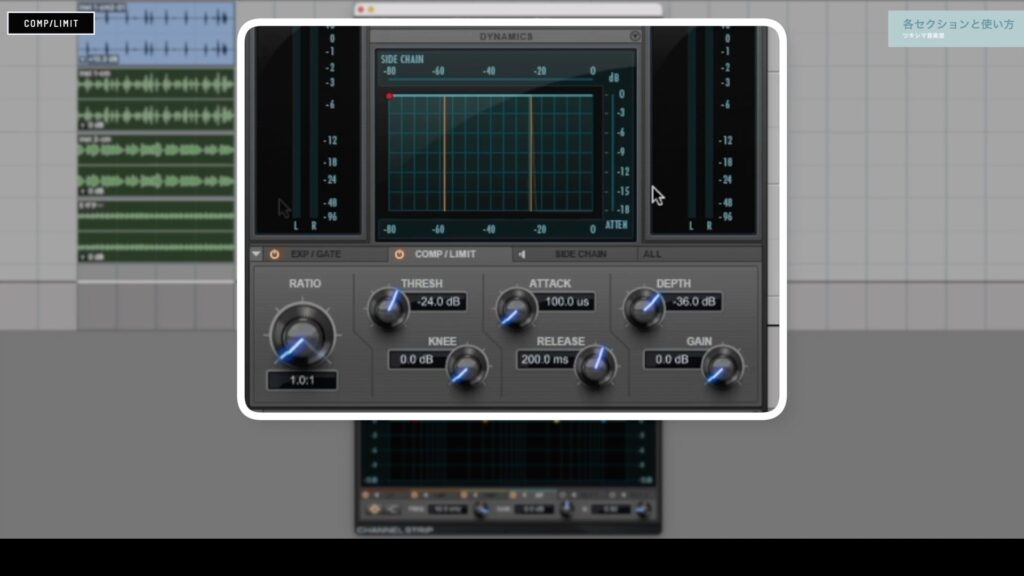
レシオを右に目一杯回すとリミッターになります。

SIDE CHAIN
サイドチェインを使用するときに操作します。
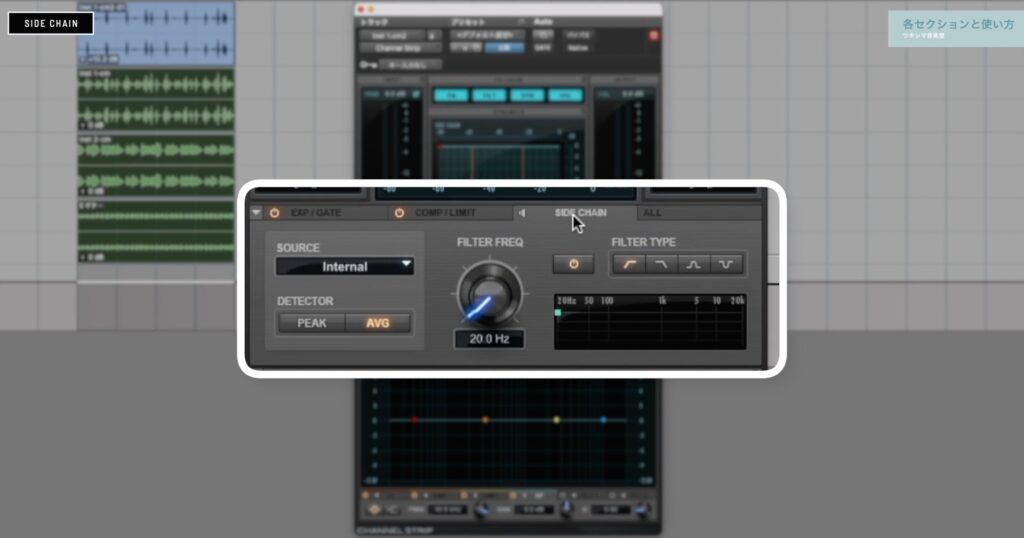
ALL
主にダイナミクスのパラメーターをこのページで操作できます。
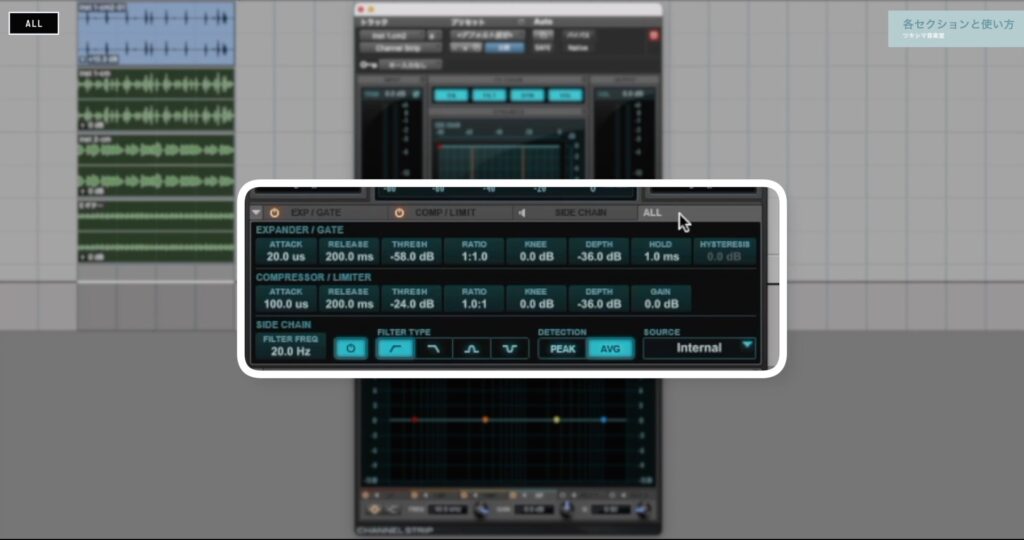
EQ/FILTERS
イコライザーとフィルターの設定を行うことが出来ます。フィルターはハイパスフィルターとローパスフィルターです。
そしてイコライザーのバンドは4つ用意されています。「LF」と「HF」はベルタイプとシェルフタイプを選択可能です。


ツキシマ
次は、プラグインを音源に掛けてみたいと思います。
音源に掛けてみる
動画内チャプター「03:02 音源に掛けてみる」より複数の音源にプラグインを掛けてみた音を視聴できます。
- ドラム
- ベース
- ギター
- ミックス(ドラム・ベース・ギター)
ドラム
ドラムのアナライズ結果を参考にして、プラグインの設定を考えました。イコライザーの設定は、ハイハットなどの金物系の音が弱く感じたので「HF」で「5kHz」より上を「1dB」持ち上げました。
他に、ギターやベースと干渉しそうな「190Hz」と「1kHz」をカットしています。また、「20Hz」から下をローカットしています。
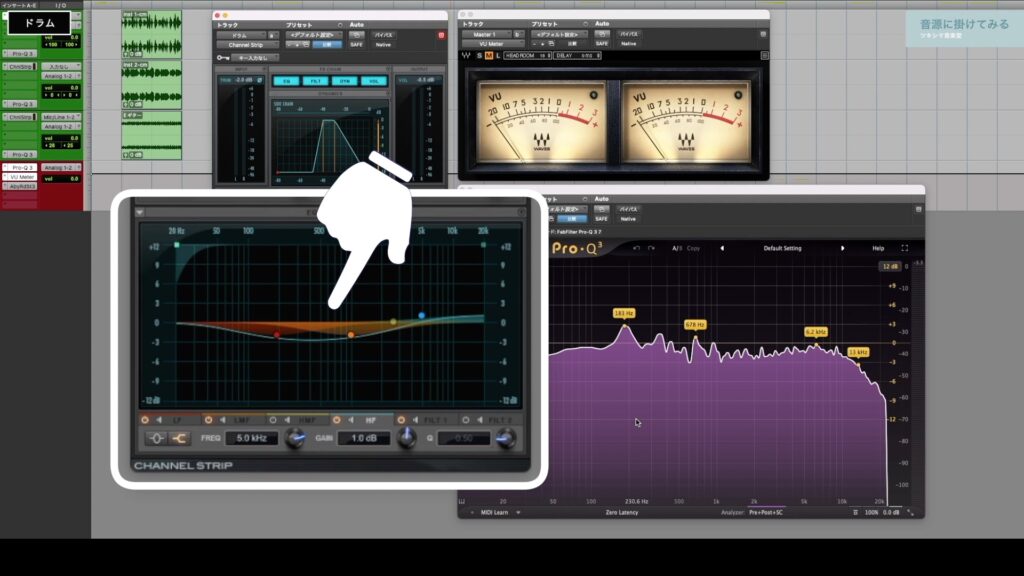
エキスパンダーも設定して、ドラムがタイトになるようにしています。
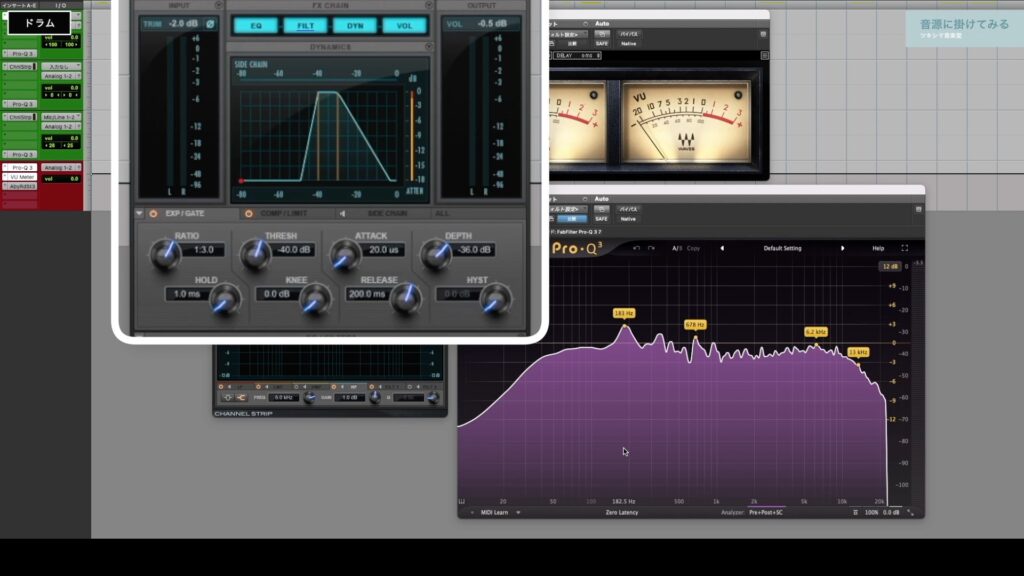
コンプレッサーは「4〜6dB」くらい圧縮する設定です。
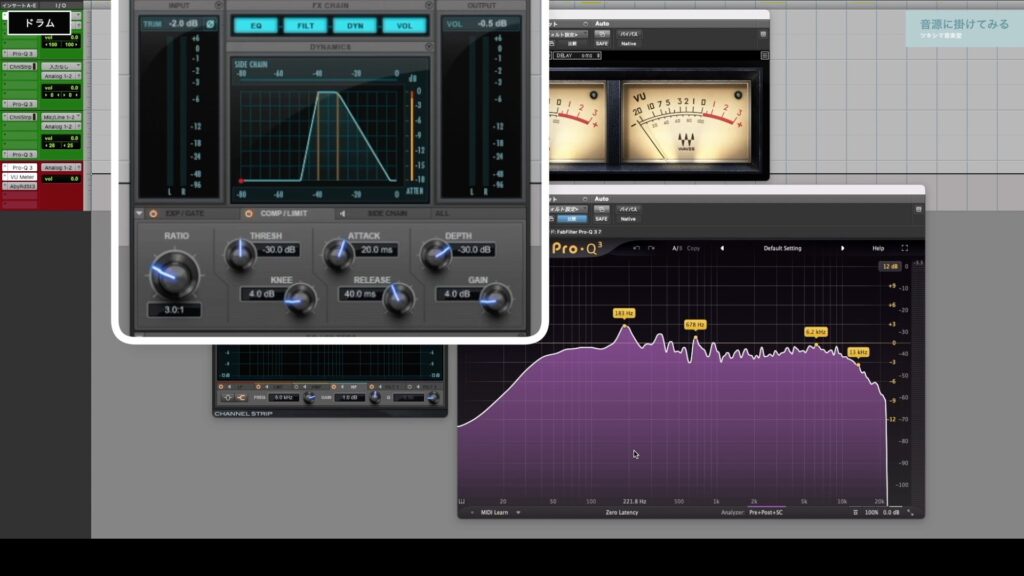
エフェクトの並びは、デフォルトが「EQ」→「ダイナミクス」ですので、今回はそのまま設定しました。結果として、イコライザーの後にコンプレッサーを掛けていますので、音の強弱が少なくなっています。
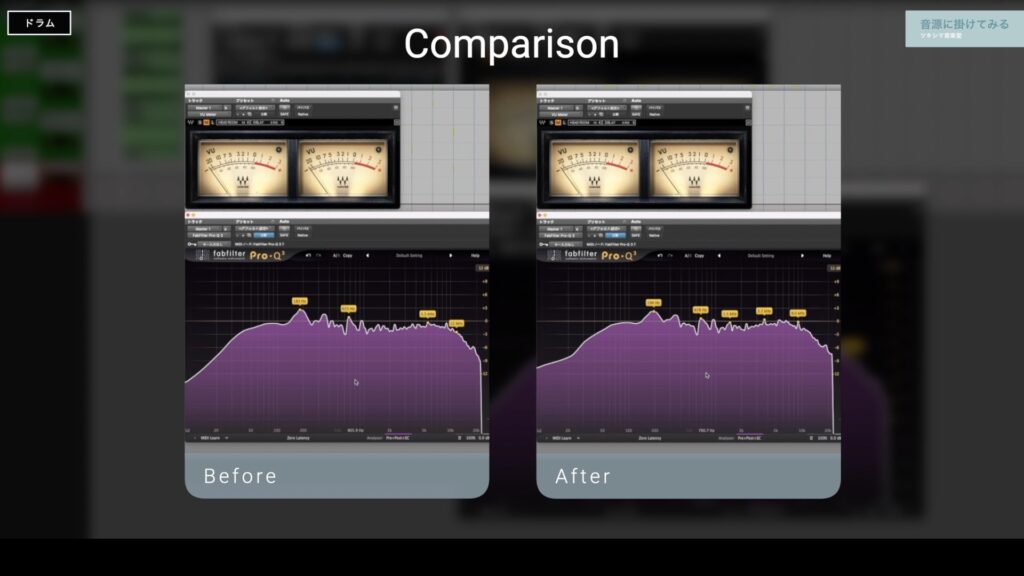
ベース
次は、ベースのフレーズをみていきます。アナライズ結果を見てイコライザーの設定は、ベースのアタック感をもう少し出したいと考えて「2kHz」より上を「HF」で「2dB」ブーストしました。
そして「250Hz」より下を「1dB」ブーストしつつ「40Hz」より下はキックに譲るためにローカットしています。
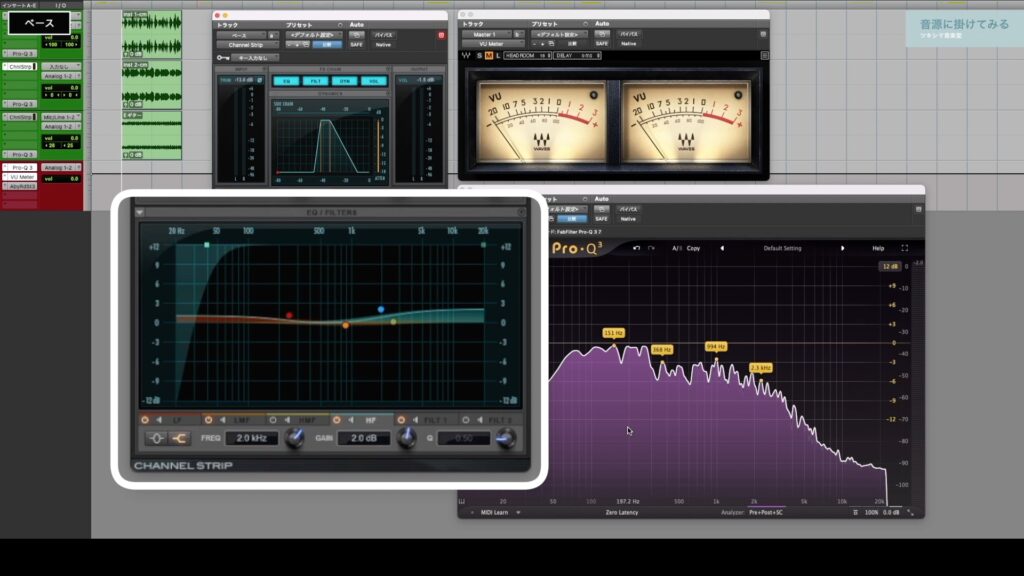
コンプレッサーは「6dB」くらい圧縮する設定です。アタック感を出すためにアタックは遅めにしました。
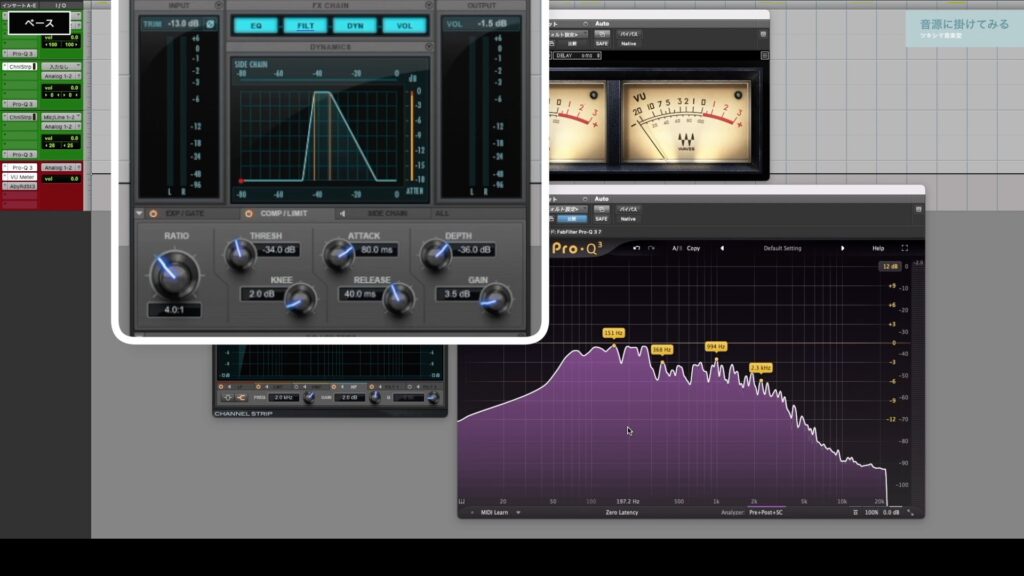
また、このベースフレーズのキレ(リズム感)を出すために、エキスパンダーも設定して余分な音のテールをカットするようにしています。

再生結果は、EQ/コンプ共に設定通りに効いていると思います。
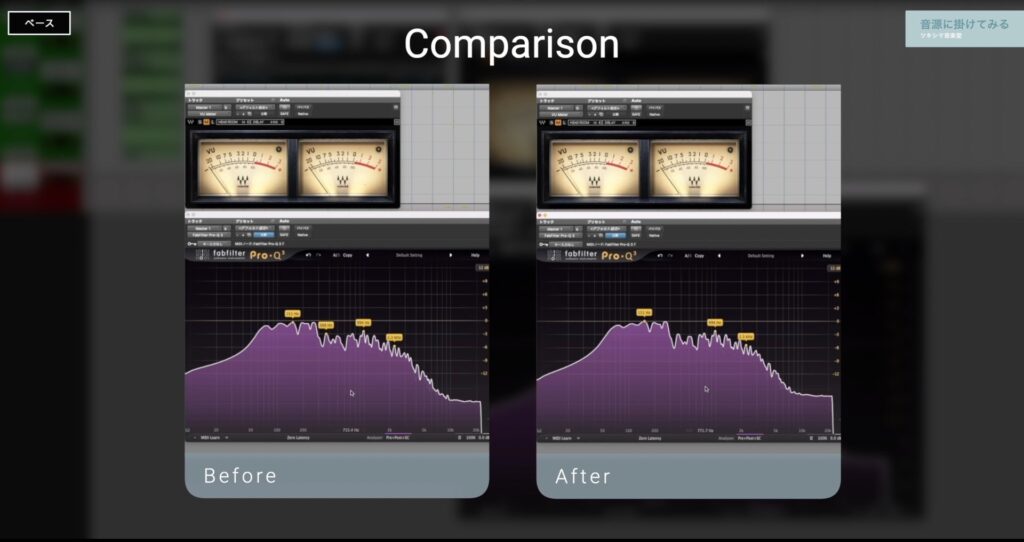
エレキギター
次はエレキギターのフレーズをみていきたいと思います。アナライズの結果をみて、イコライザーの設定は「800Hz」付近と抜けを良くするために「10kHz」より上をブーストしています。
そして、エレキギターの低音はそんなにいらないので「200Hz」より下を「1dB」シェルフでカットしつつ「80Hz」以下をローカットしました。また、「14kHz」以上に音が大きく出ていますので、ハイカットも設定しました。
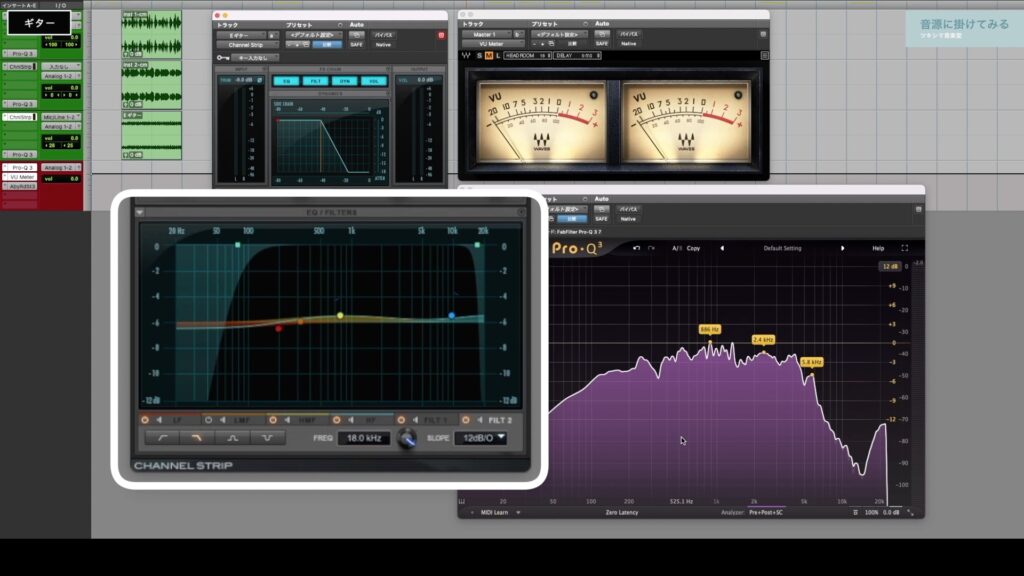
コンプレッサーは「6dB」くらい圧縮する設定で、エキスパンダーは使用していません。
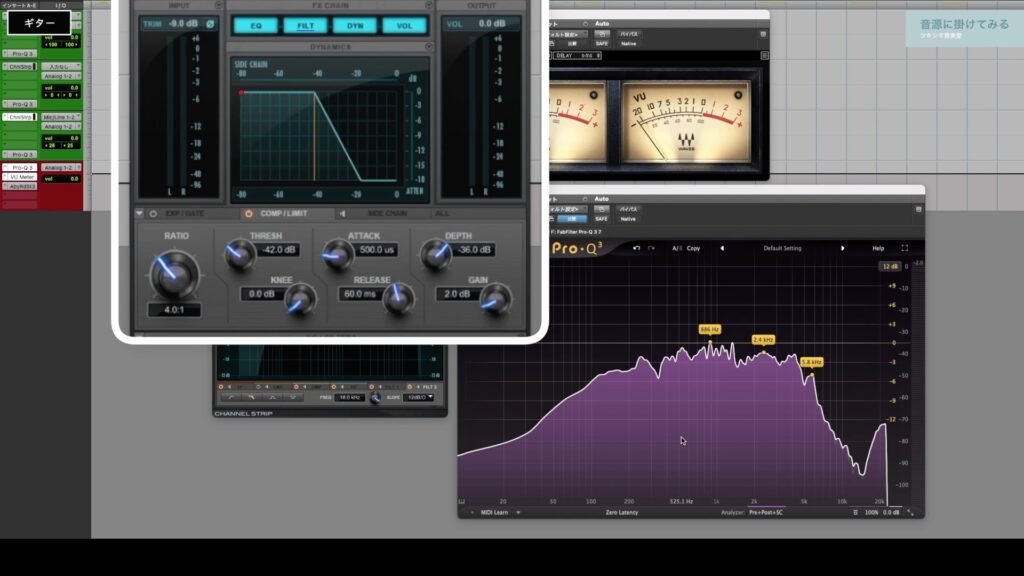
再生結果は、EQ/コンプ共に設定通りに効いていると思います。
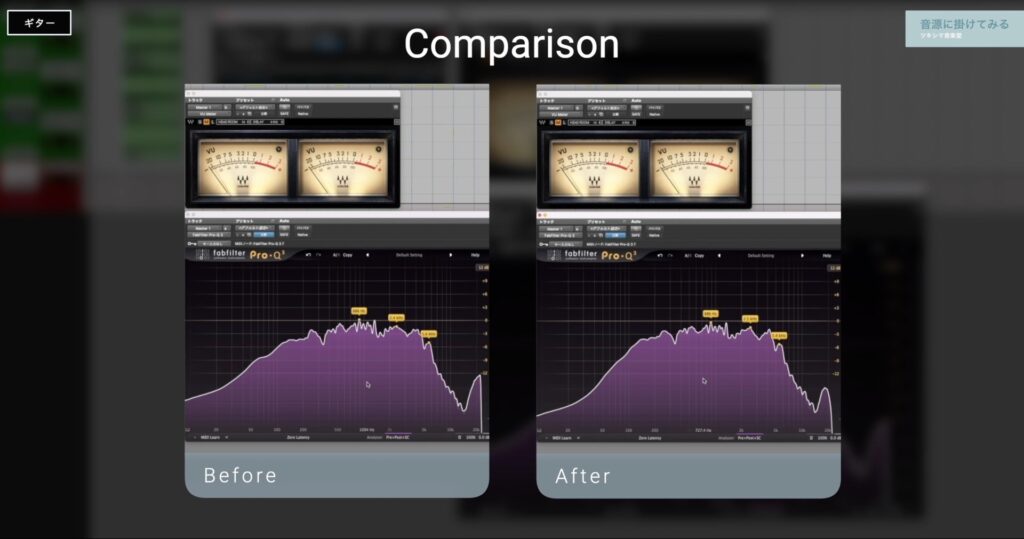
ミックス(ドラム・ベース・ギター)
「ドラム・ベース・ギター」をまとめて再生します。

再生結果は、やはりプラグインをかけた方が音が締まり、それぞれの音源が聴きやすくなります。
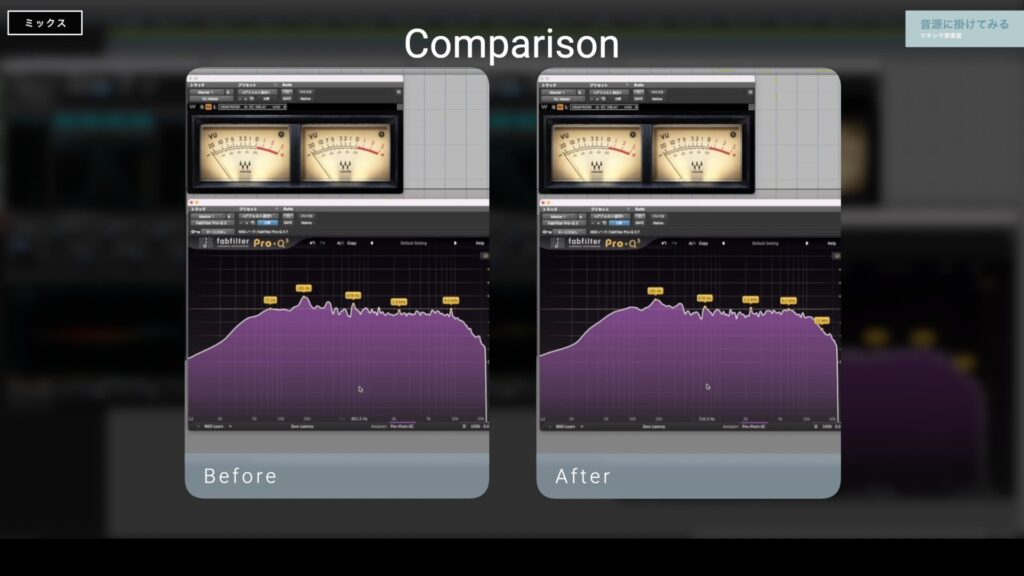

ツキシマ
次は、Studio Oneのチャンネルストリップと比較してみたいと思います。
Studio Oneのチャンネルストリップの音と比較
Studio Oneに標準で付属するプラグインの「Channel Strip」を掛けた音と、比較をしてみたいと思います。

コンプレッサーはパラメーターの違いがあり、同じような設定にすることは出来ませんが、イコライザーはほぼ同じ設定にしています。
また、エフェクトの並びが「ProTools」はEQ→ダイナミクスで、「Studio One」はダイナミクス→EQです。
動画内チャプター「09:21Studio Oneのチャンネルストリップの音と比較」内の「09:55」付近より視聴比較できます。
全く同じドラムフレーズですが、音やアナライズ結果に大きく違いがあります。次回の動画やブログ記事でその辺の検証を行いたいと思います。
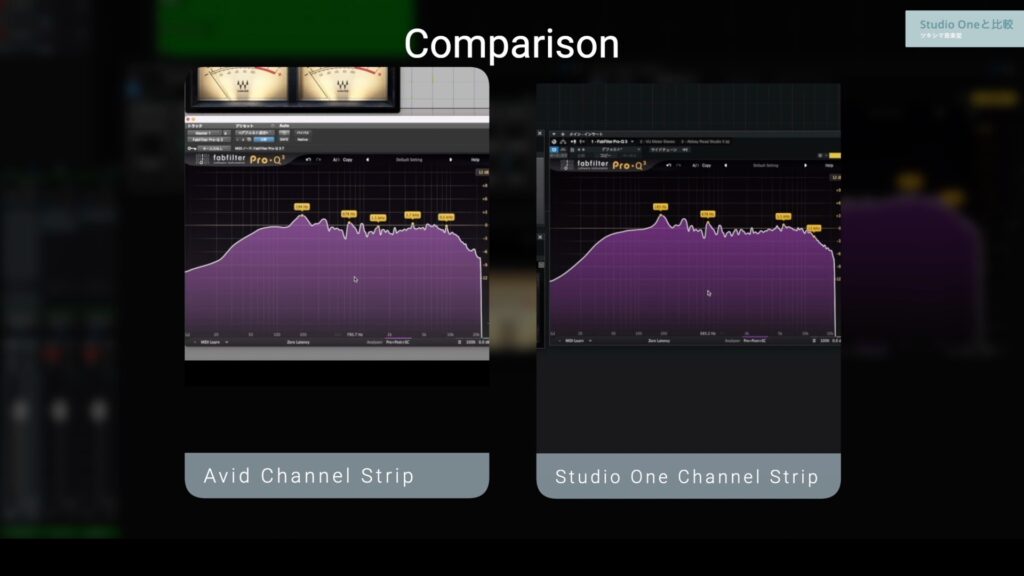

ツキシマ
次は、まとめと次回予告です。
まとめと次回予告
まとめ
「Avid Channel Strip」は、私が「ProTools」でミックスをするときに、一段目に使用することもあるプラグインです。
ミックスの手順としては、「VUメーター」などを見ながら「Trim」のみを操作して一度ラフミックスを作り、そのバランスを崩さないように、各トラックのコンプやEQを操作してミックスしていく感じにしています。
また、DAW付属の標準プラグインは軽視されがちですが、私はとても優秀なプラグインだと思っています。
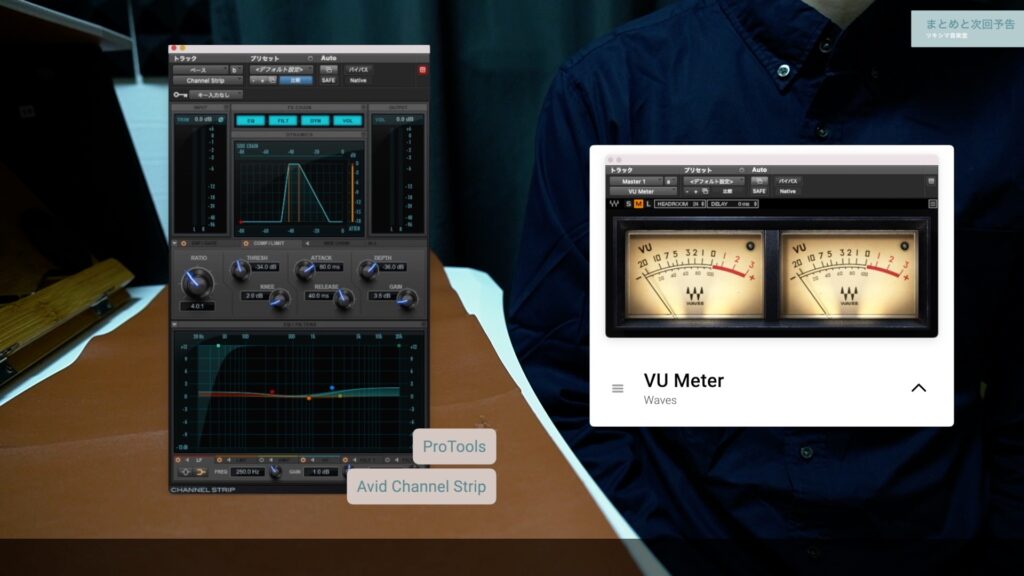
次回予告
ここまでチャンネルストリッププラグインの動画を4つ作りながら操作や検証をしていくうちに、1つ気になったことがありました。
それは、楽曲をミックスする時に「イコライザーとコンプレッサーのどちらを先に挿入するのか」ということです。
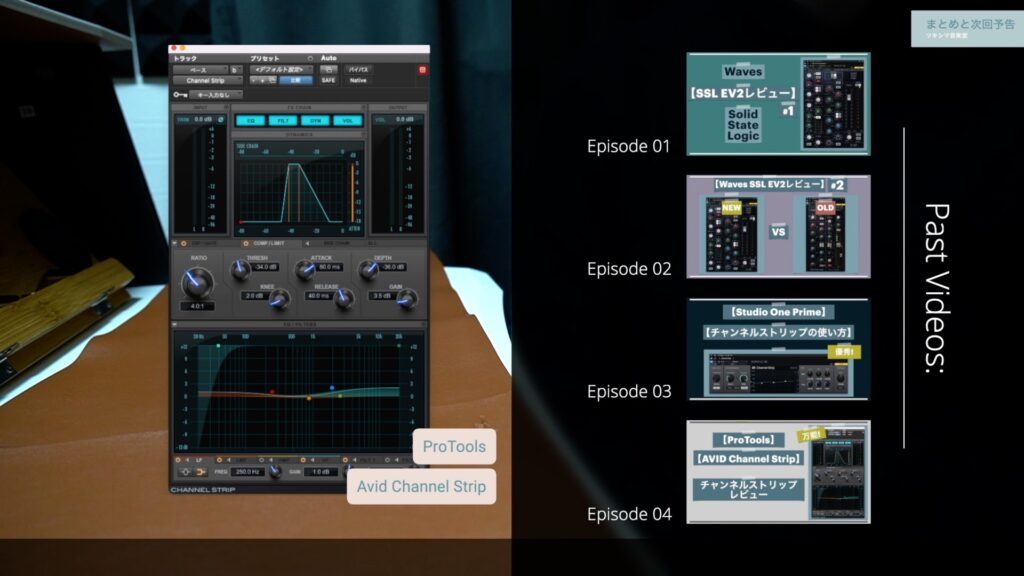
実際、挿入する順番はミックス作業をする個人の自由なので、どちらが正解ということはありません。ただ、私の中では今後、楽曲をミックスをする時の考え方を変えることになりそうですので、現時点で気が付いたことを整理して動画にしておきたいと思います。
また次回の音楽堂の動画やブログ記事を観て頂けたら嬉しいです。
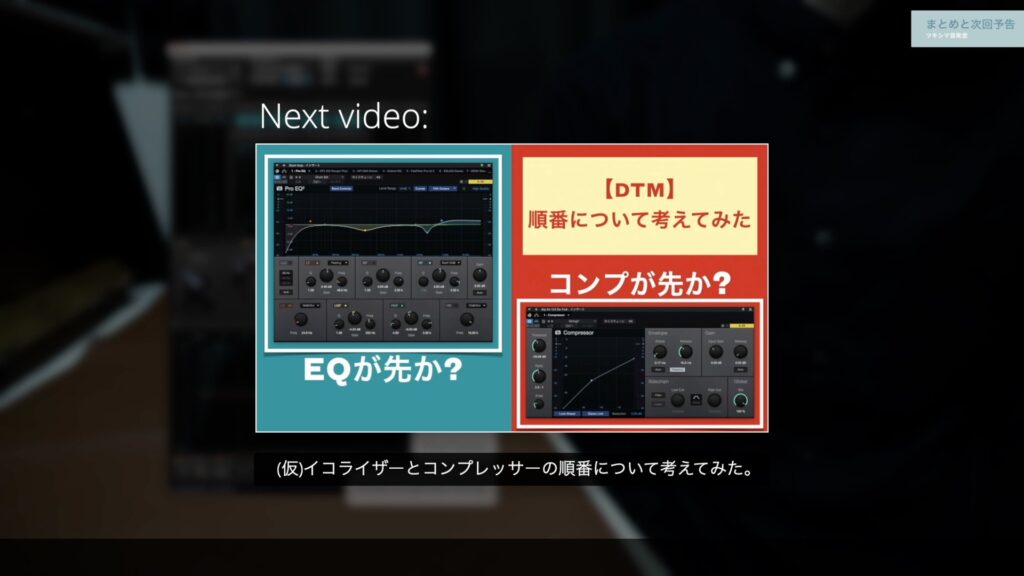
次回のブログ記事↓

ツキシマ
それでは、最後までご視聴ありがとうございました。





