ご挨拶

ツキシマ
こんにちは、ツキシマです。
今回は、「Apple」の「AirTag」を開封レビューしていきたいと思います。購入したのは「4個セット」です。

目次は、「パッケージの確認と開封、内容物の確認と仕様、ペアリングと使い方、まとめ」です。
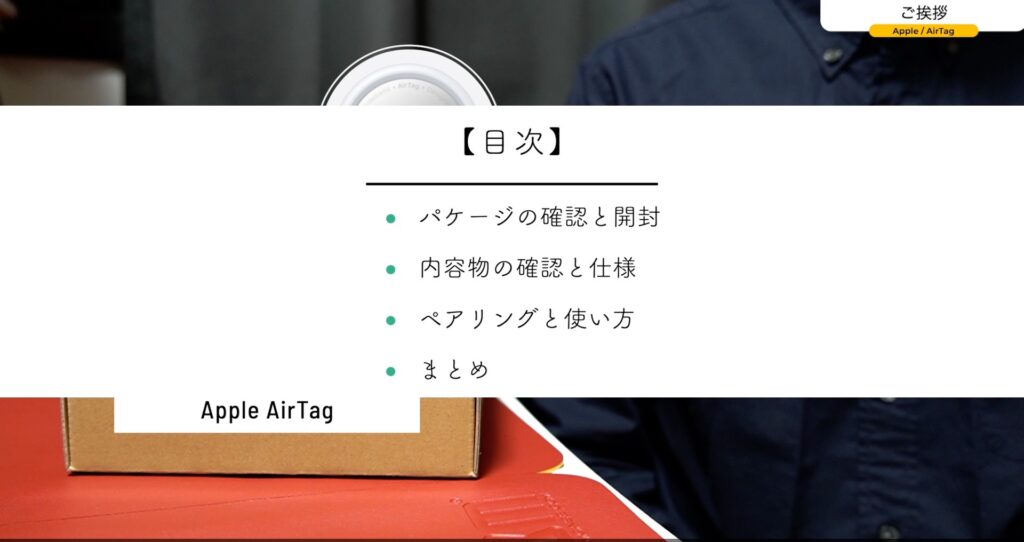

ツキシマ
それでは、開封していきたいと思います。
パケージの確認と開封
外箱開封
外箱のテープをカットして開梱します。

パッケージは、透明のビニールで固定されています。
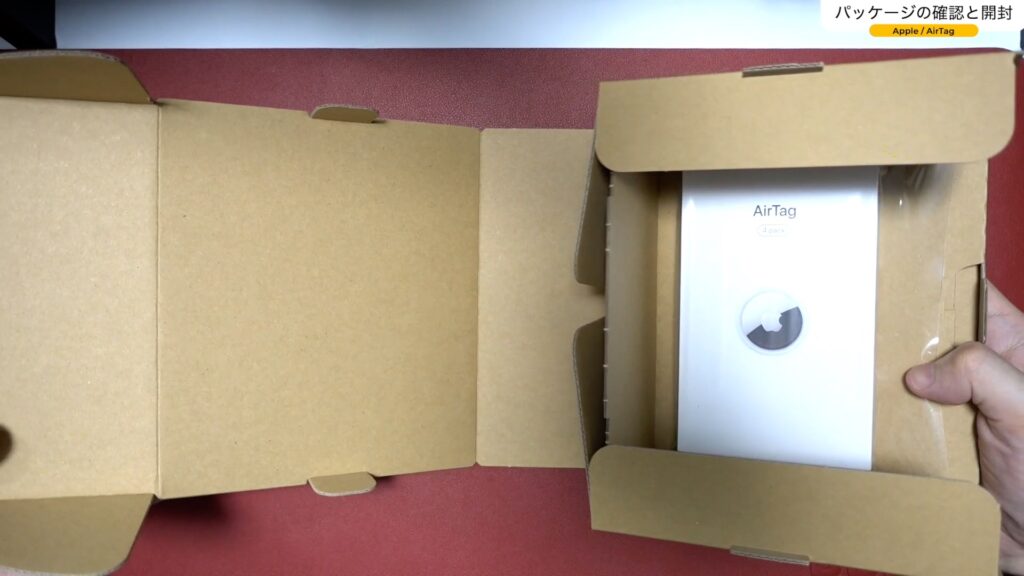
パッケージを取り出します。
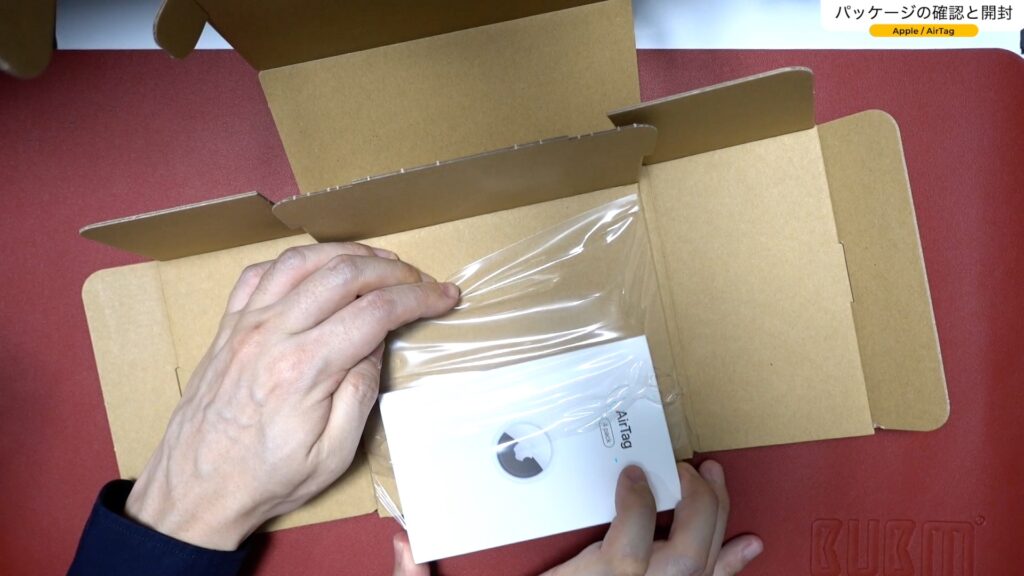
4個パックなのですが、とてもコンパクトなパッケージです。

パッケージの確認
正面には、「AirTag」「4pack」と記載されています。

裏面はこんな感じです。
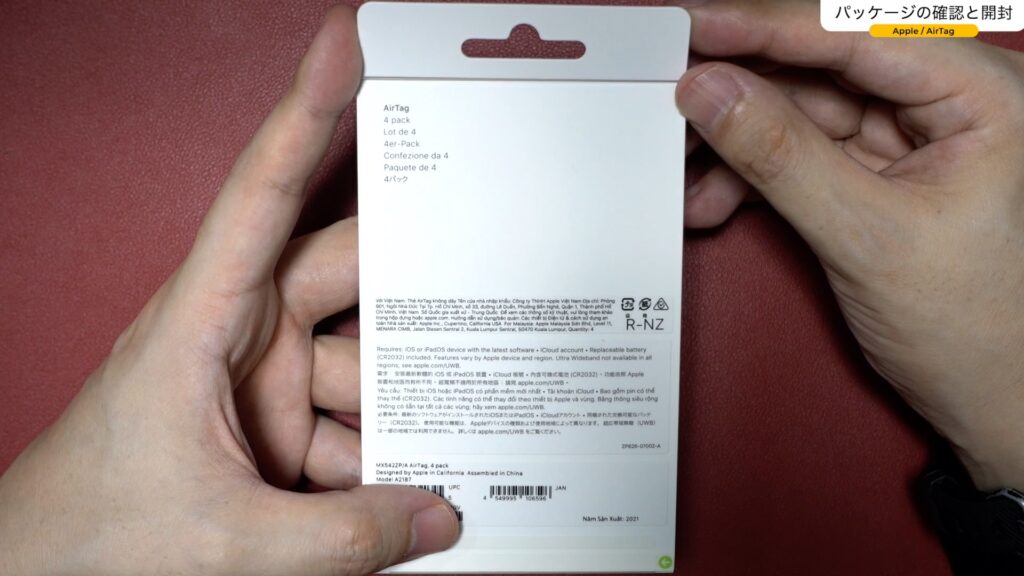
開封
パッケージのペリペリを剥がします。最近のAppleのパッケージは、カッターなどで切らなくても開封できるように工夫されています。
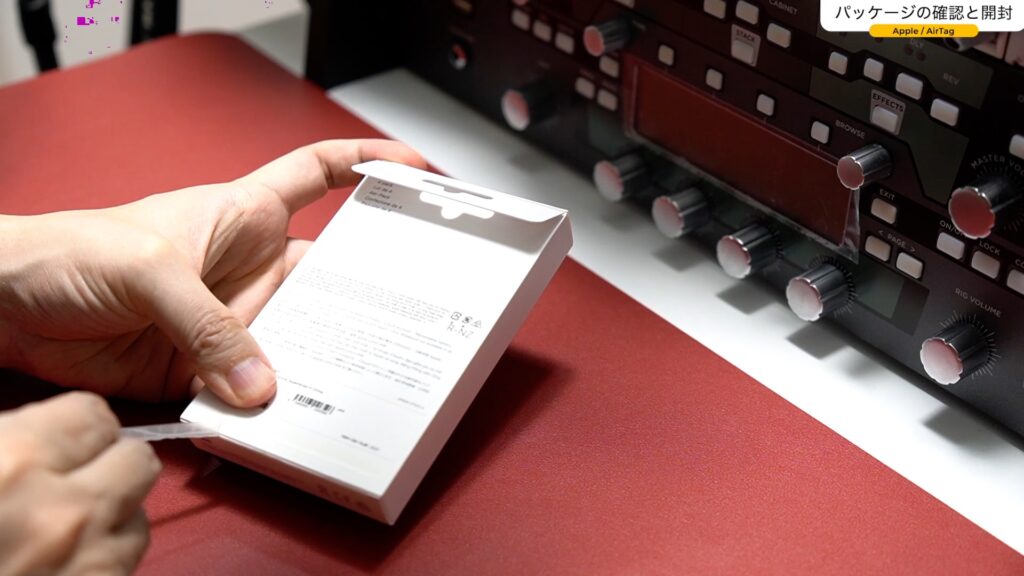
中身を引き出すと「AirTag」の文字が見えます。
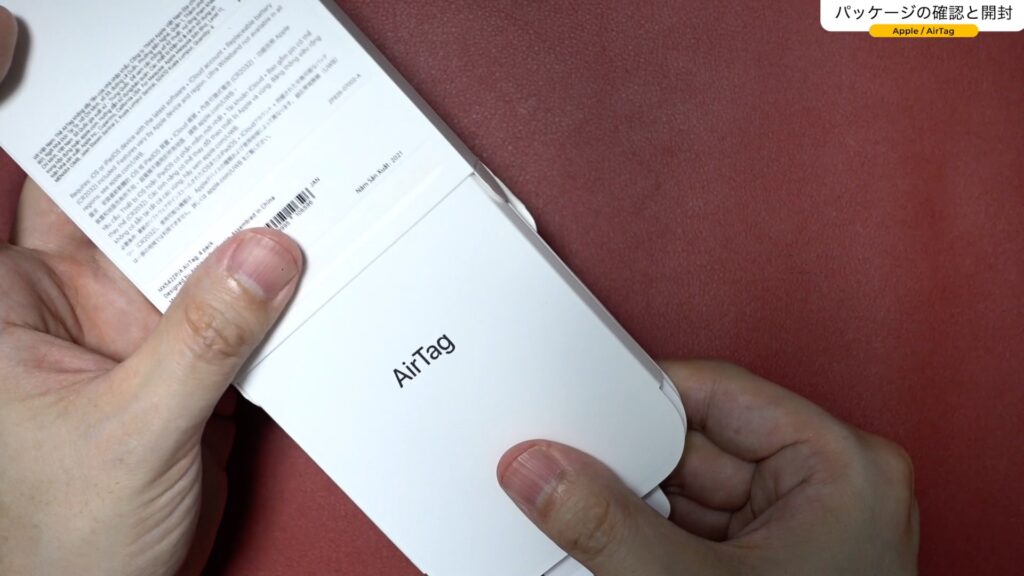
開いて、、、

さらに開くと「AirTag」がお目見えします。


ツキシマ
次は、内容物と仕様の確認をしていきたいと思います。
内容物の確認と仕様
内容物
「AirTag」本体は、下の画像のように入っています。

「AirTag」本体の入っている両側に、ペアリング方法の説明が書いてあります。
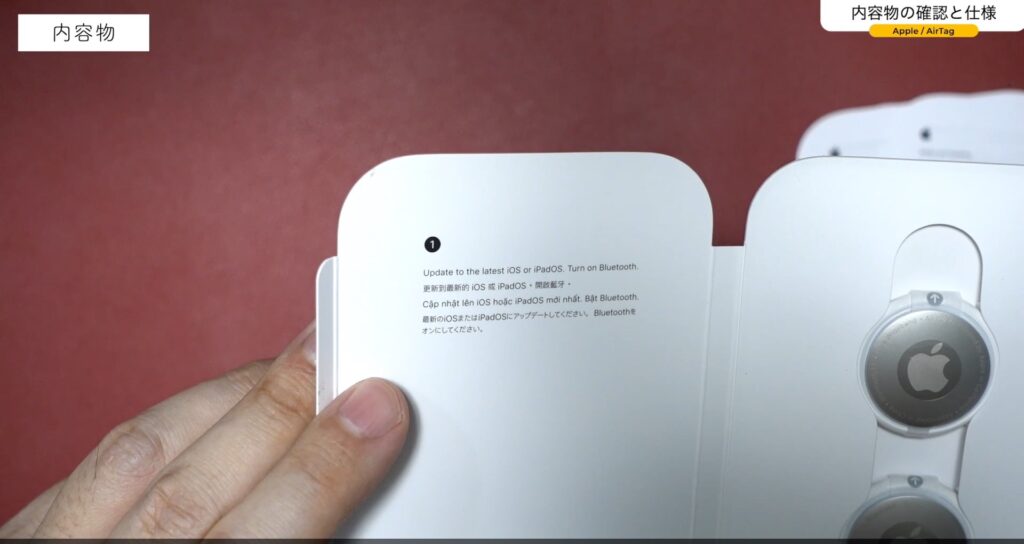
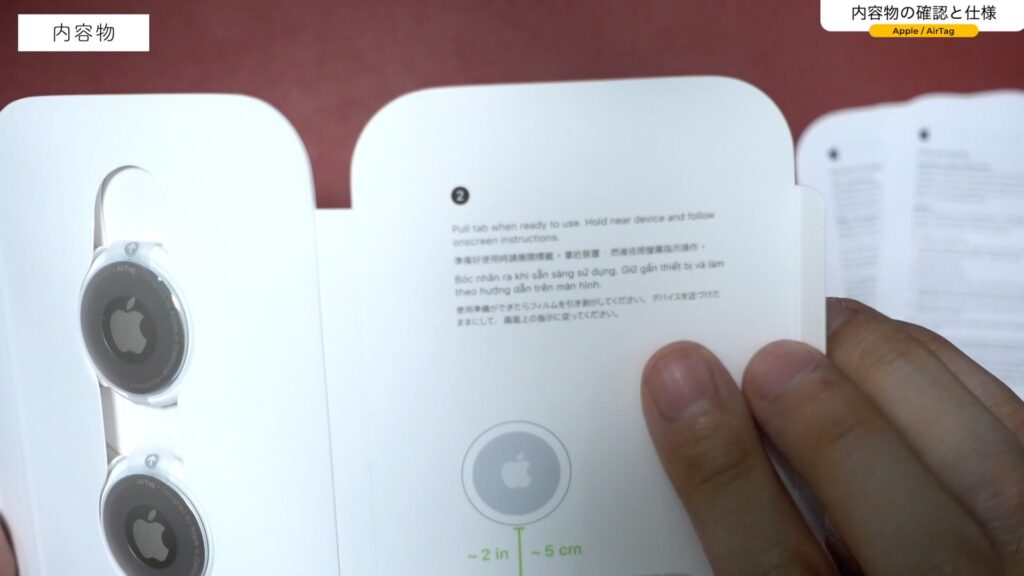
その他、説明書類が3冊付属しています。

仕様
サイズと重さ
サイズは直径31.9mm、厚さ8mm、重さ11gです。
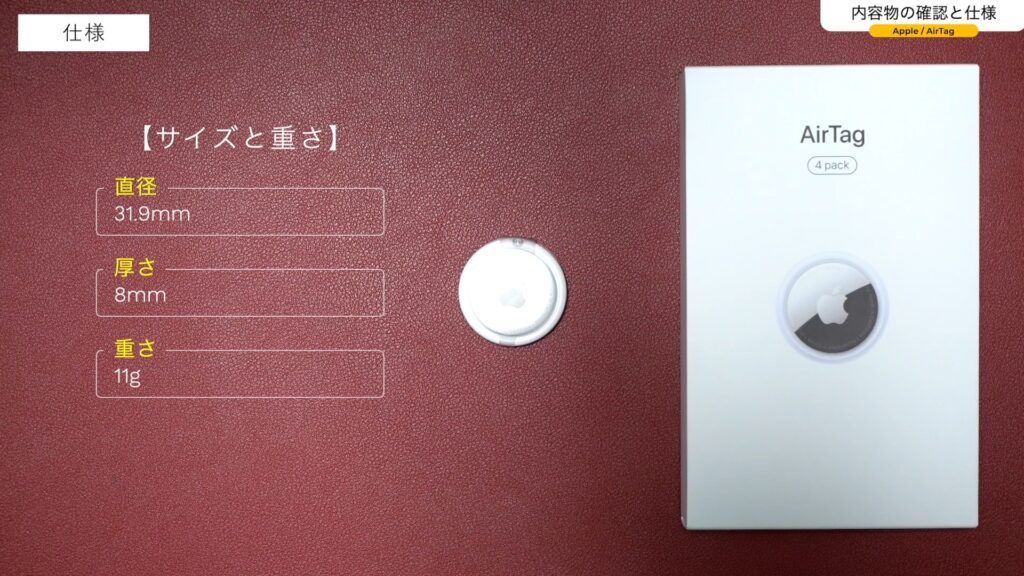
「防沫性能」「耐水性能」「防塵性能」
「防沫性能」「耐水性能」「防塵性能」はIP67等級です。

接続
接続は、Bluetoothと紛失モードに対応するNFCタップです。

音
音を鳴らすスピーカーが装備されており、探すときに音でお知らせしてくれます。
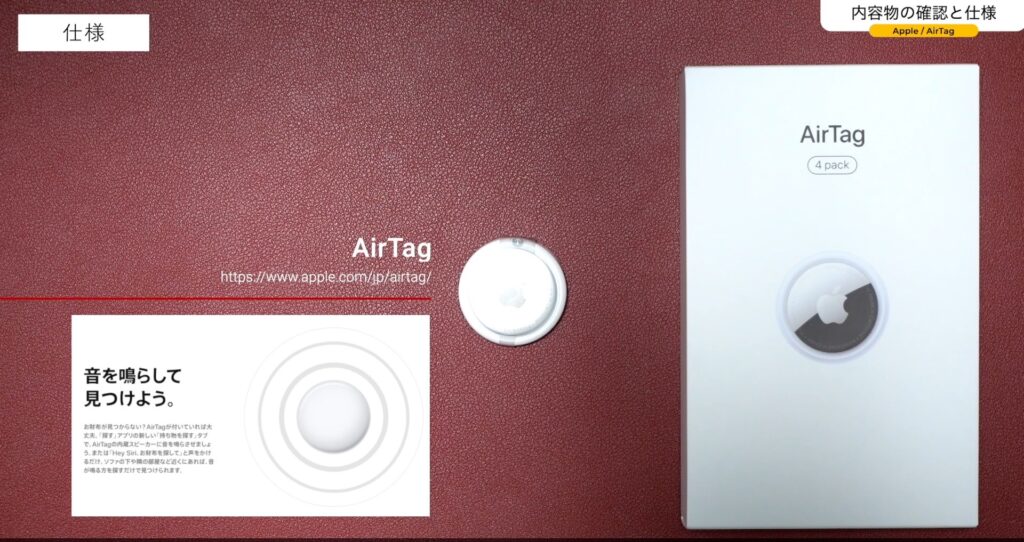
バッテリー
バッテリーは、入手しやすいCR2032コイン型バッテリーです。約1年使用可能です。
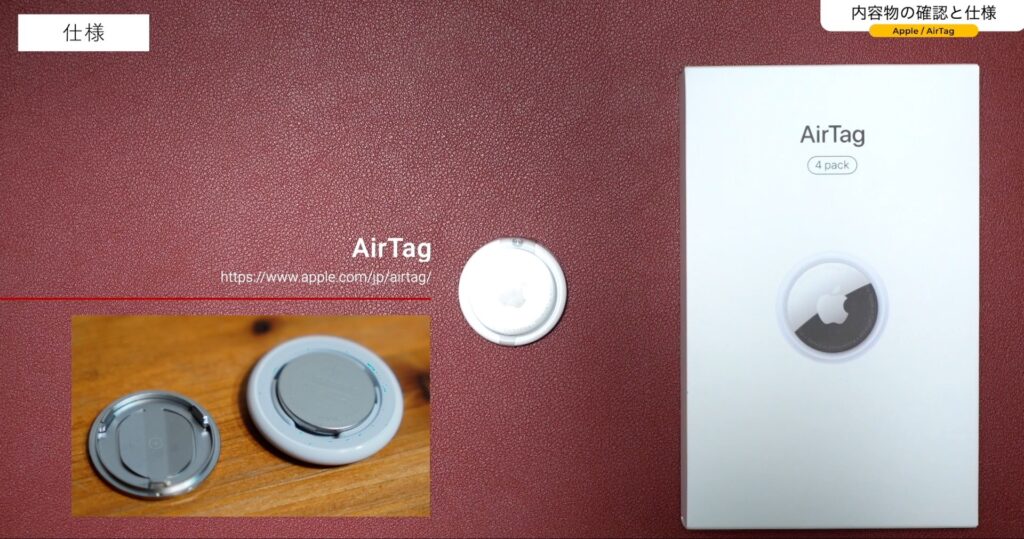

ツキシマ
次は、ペアリングをしていきたいと思います。
ペアリングと使い方
電源投入
まず「AirTag」のフィルムを剥がします。

フィルムを剥がすと通電します。

動画内では音が鳴り、通電したのを確認できました。
ペアリング開始
AirTagをiPhoneと近づけるとペアリングが始まります。

反応しましたので、「接続」をタップします。

「AirTag」の名称を設定します。リストの中から選択するか、任意で名前を付けることも出来ます。
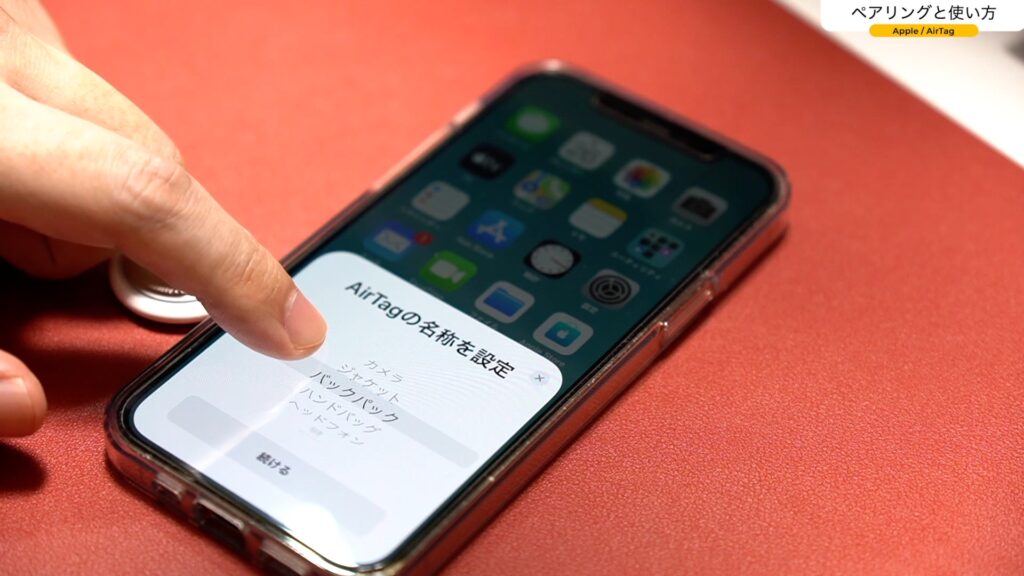
今回は、「財布」を選択しました。「続ける」をタップします。

次に「このiPhoneを使用」をタップします。

「このAirTagをApple IDに登録」と出ましたので、「続ける」をタップします。

現在地の地図が表示され、「Apple ID」に登録が完了しました。
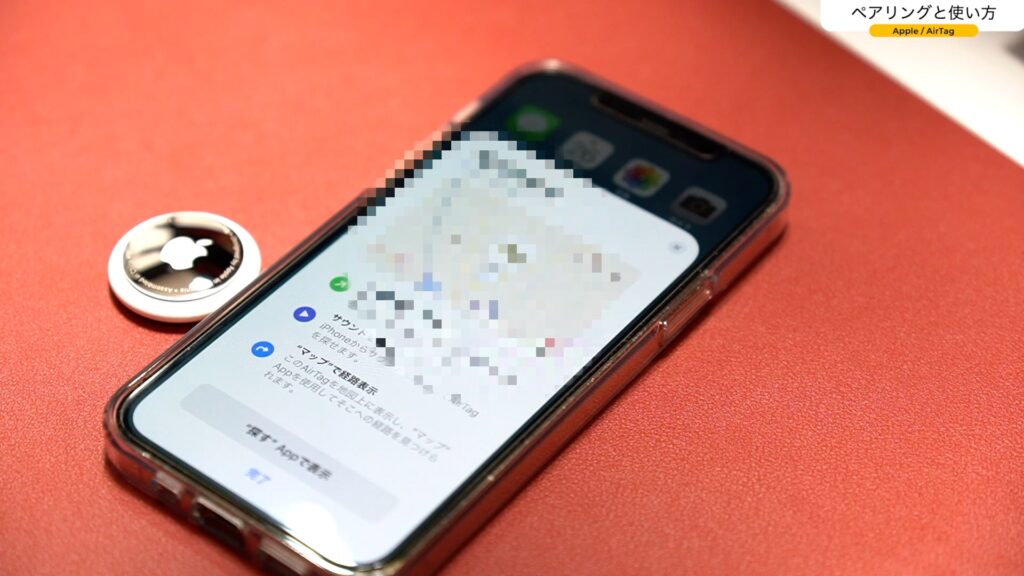
使い方
ペアリングが出来ましたので、アプリを使用してみたいと思います。

「AirTag」を探す時は、「探す」というアプリを使います。

アプリが開くと、下部に「持ち物を探す」という項目がありますのでタップします。
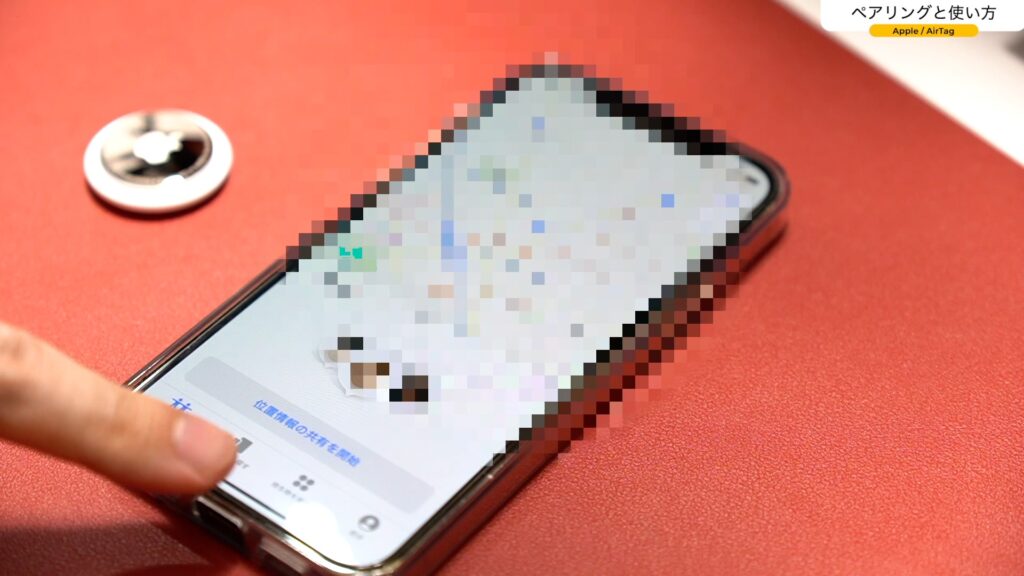
そうすると、先ほど設定した「財布」という項目がありますのでタップします。
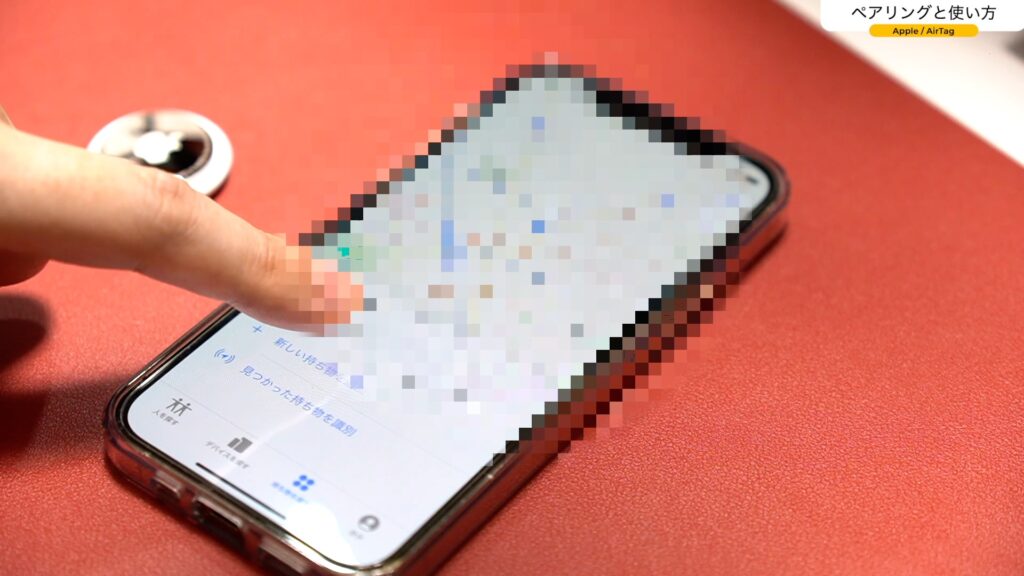
「探す」と「サウンドを再生」が表示されます。
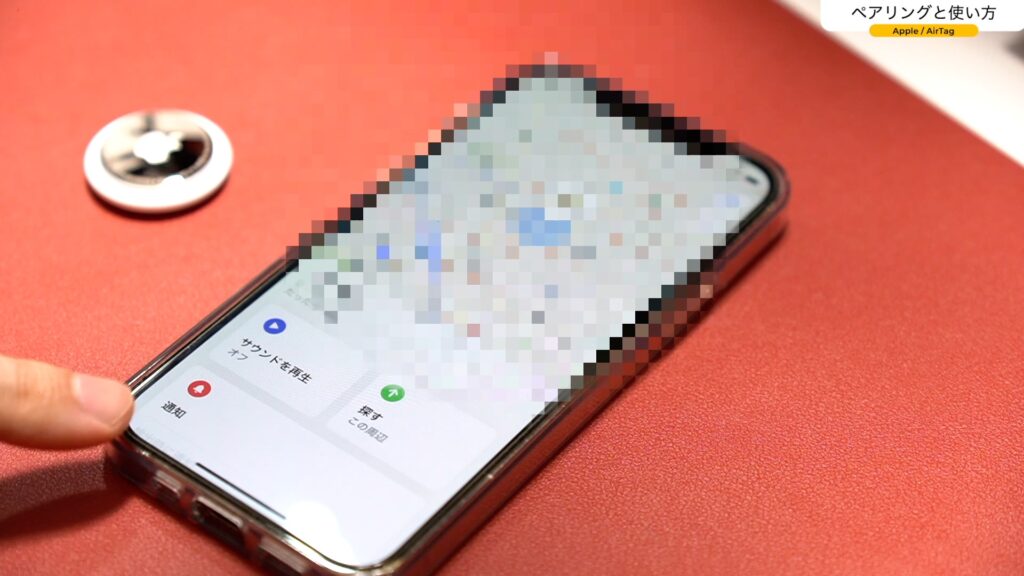
「探す」をタップしてみます。
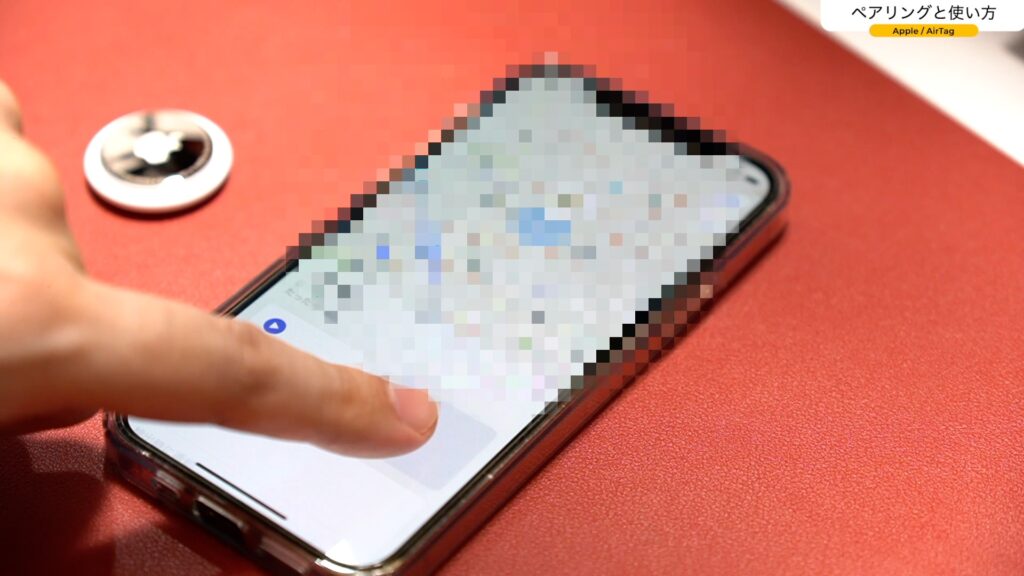
今はすぐ隣に「AirTag」がありますので、「ここ」というふうに表示されています。
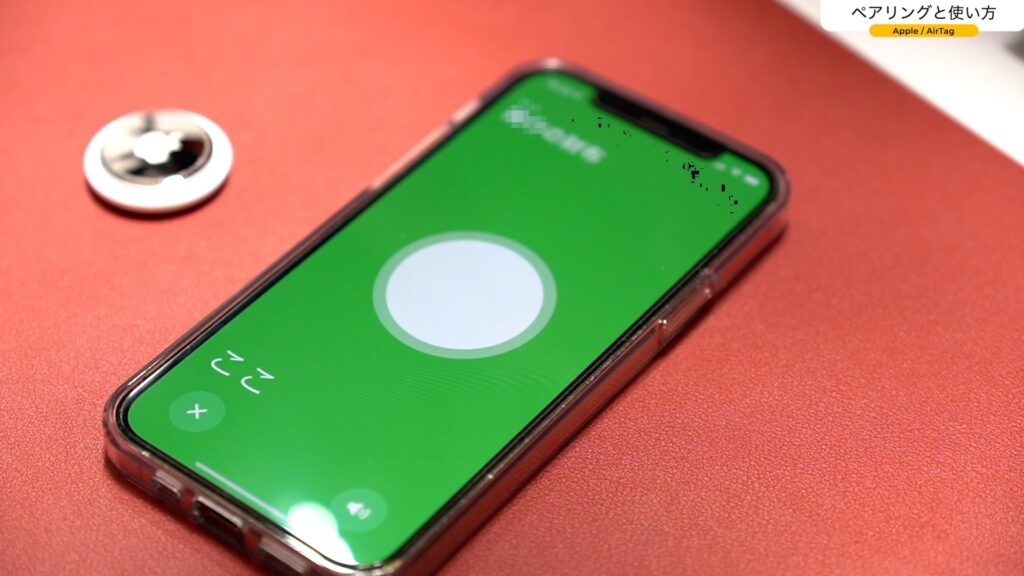
また、サウンドを再生して音で探す事も出来ます。どのような音がするか気になる方は、動画で確認してみて下さい。
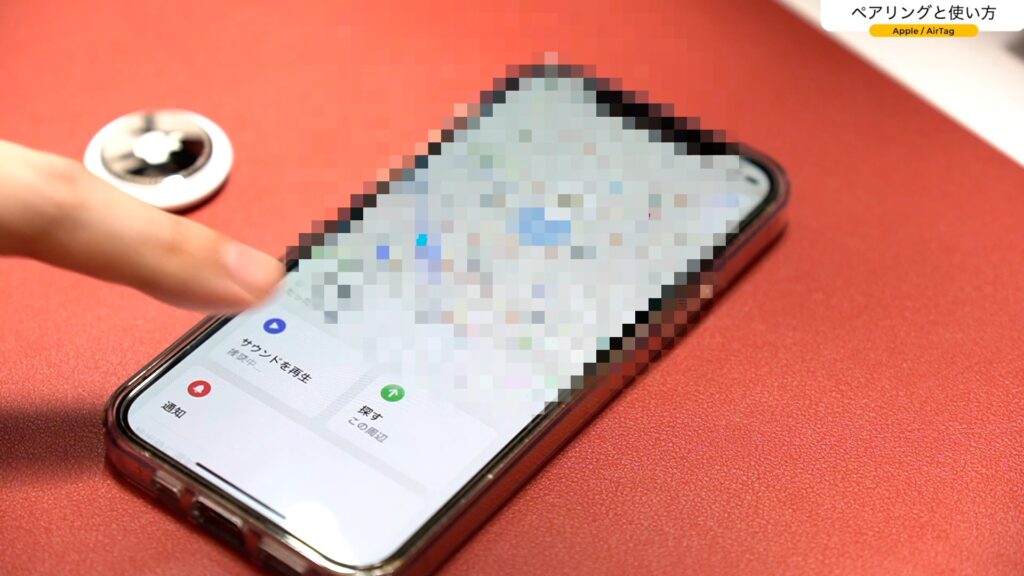
動画内「04:17」くらいから音を確認できます。
次に、「AirTag」を少し離れた場所に置いてみました。「探す」というボタンをタップしてみます。
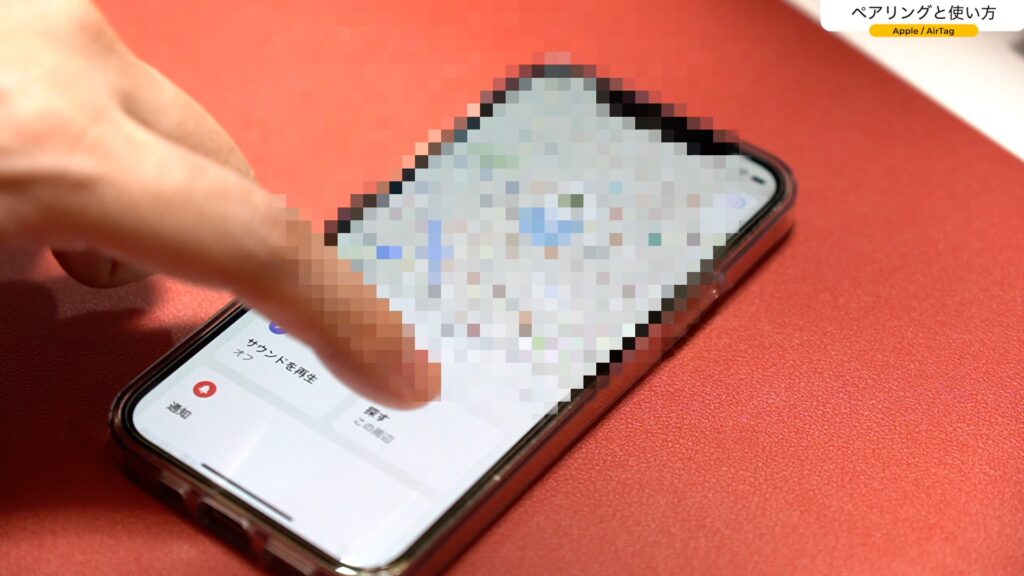
探し始めました。

その後「AirTag」の距離が表示されます。

以上のような使い方になります。

ツキシマ
次は、まとめです。
まとめ
私は忘れ物が多いので、AirTagを財布やキーケースに入れて使用したいと思います。
また、電池は約1年間持つようなので電池が切れた場合は自分で交換できます。これは良いと思いましたし、今回購入を決めたポイントです。

また、「AirTag」用のアクセサリーを今回は購入しませんでした。どのアクセサリーも、1番傷つきやすいと思われるロゴの部分がカバーされていないからです。
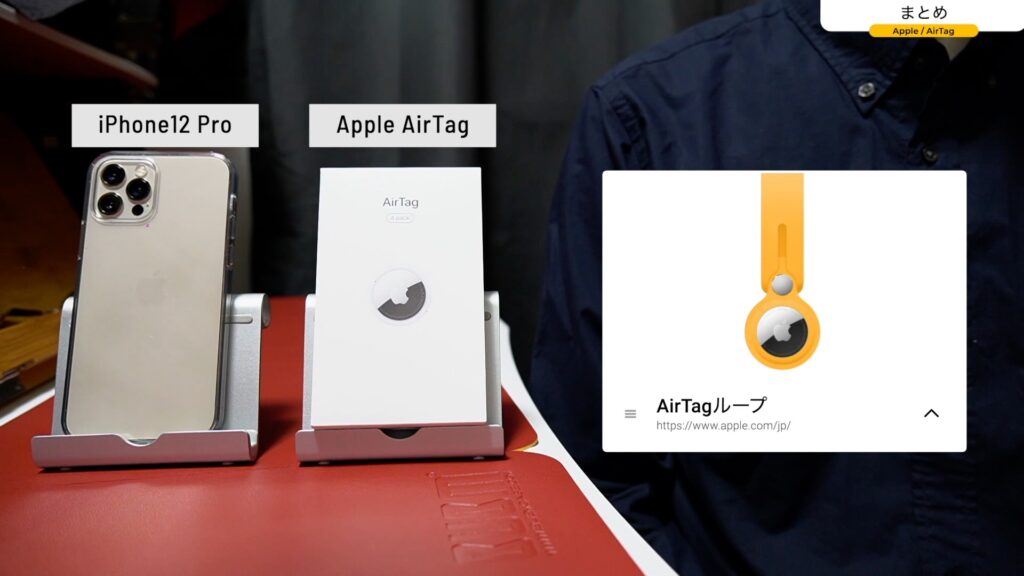
結局、財布などに入れてしまうと「AirTag」は見えませんので、少々かっこ悪いかもしれませんが、私は100均で売っているこんな感じの袋に入れて使用していく予定です。

その後、全面フルカバーのケースが発売されたので購入しました!
ブログ記事↓

ツキシマ
それでは、最後までご覧頂きありがとうございました。



