ご挨拶

ツキシマ
こんにちは、ツキシマです。
今回は、ロジクールのワイヤレスキーボード「K780」を、Windows11・Mac・iPad・AndroidスマホなどへBluetoothを使用してペアリングする方法についてみていきたいと思います。

目次は、「Windows11・Mac・iPad(iPhone)・Androidスマホ・まとめと次回予告」です。
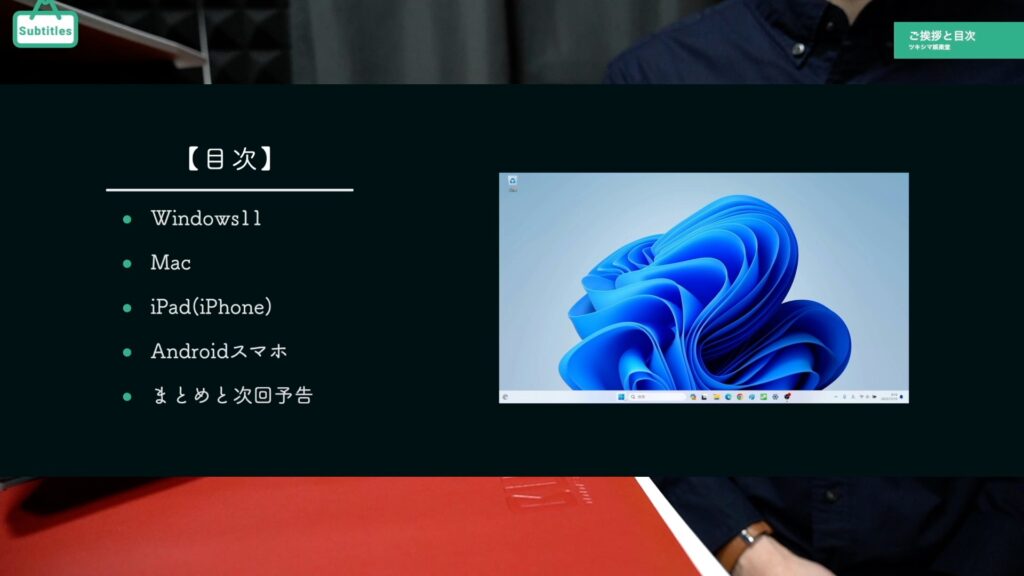

ツキシマ
それでは、Windows11へのペアリング方法からみていきたいと思います。
Windows11編
1.設定を開く
スタートメニューから「設定」を開きます。
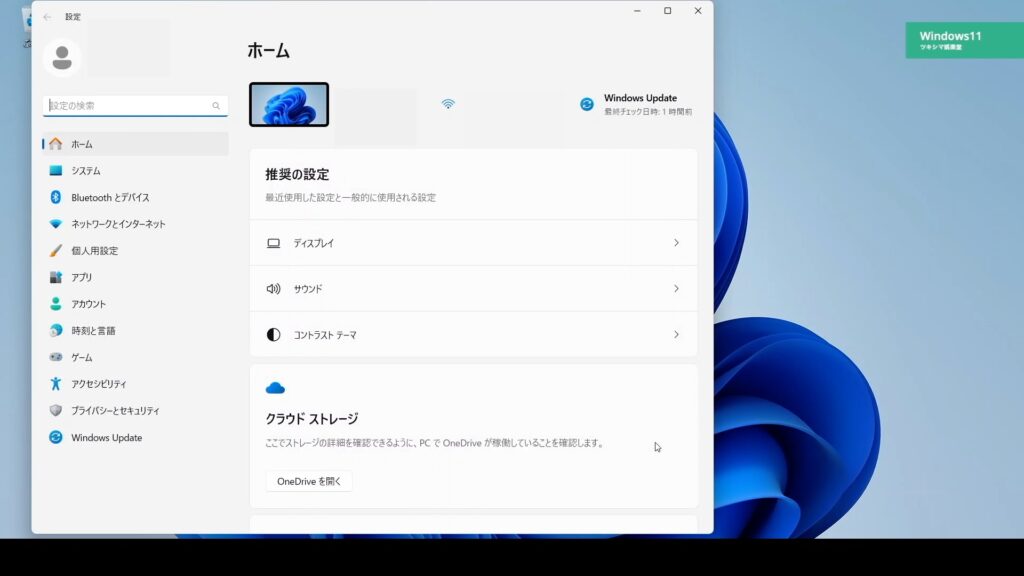
2.Bluetoothデバイスを開く
左のリストから「Bluetoothとデバイス」を開きます。
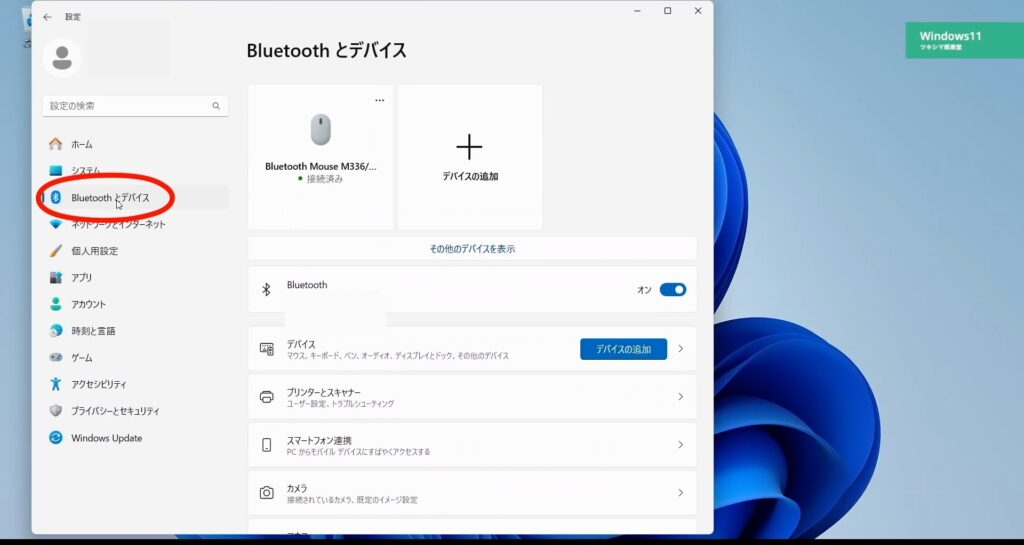
3.Bluetoothをオンにする
Bluetoothをオンにします。基本的には最初からオンになっていると思います。
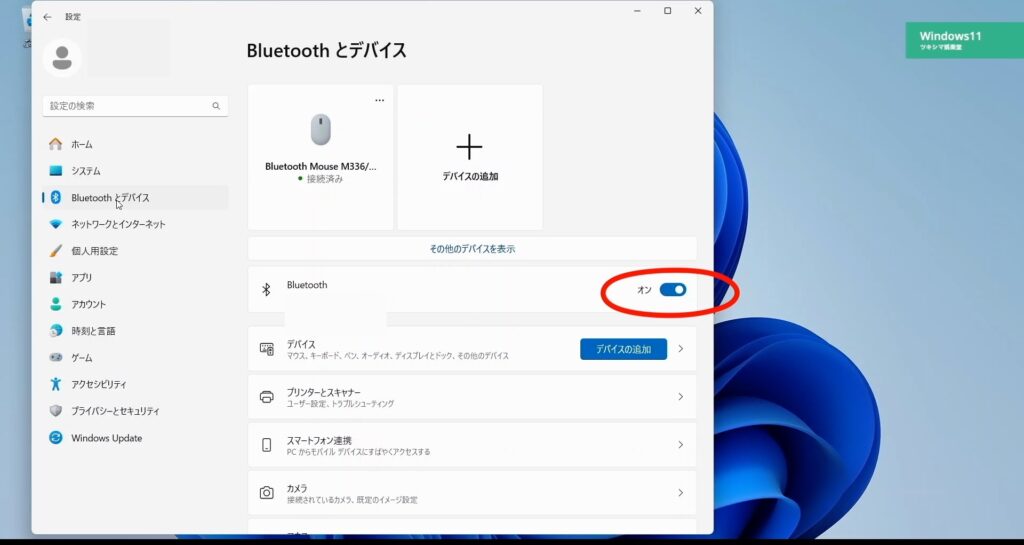
4.デバイスの追加をクリックする
「デバイスの追加」という欄をクリックします。
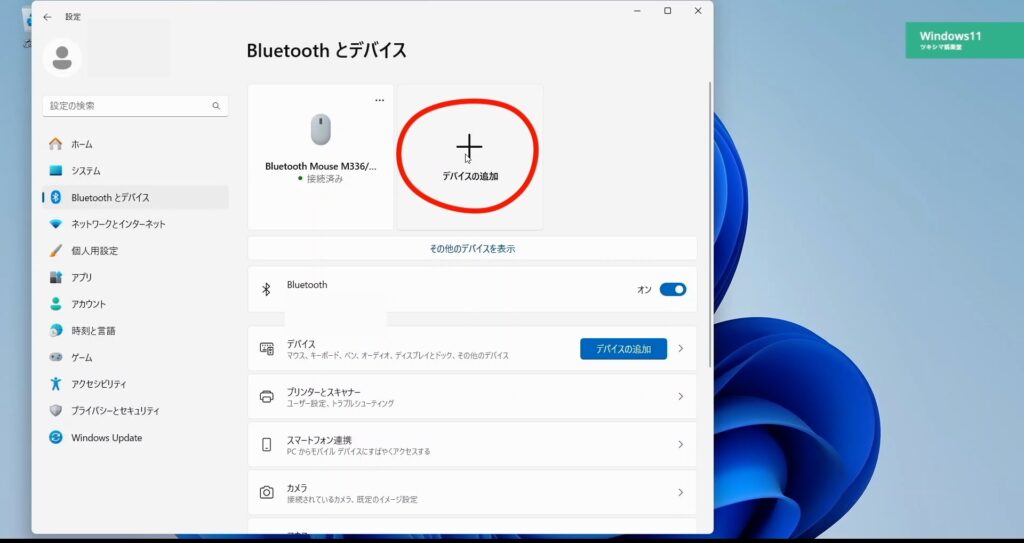
5.「デバイスを追加する」画面でBluetoothを選択
「デバイスを追加する」画面でBluetoothを選択します。

6.キーボードをペアリングモードにする
キーボードをペアリングモードにします。(白いボタンを3秒長押し)

7.PINコードを入力する
パソコンがキーボードを認識して検出すると「PINコード」の入力を要求されますので、キーボードを使用して入力します。
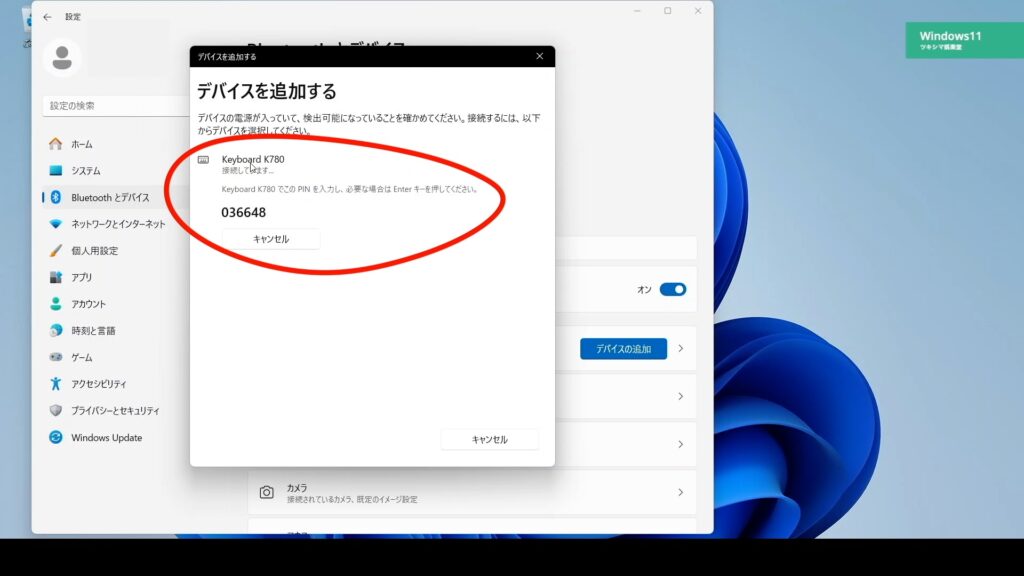
8.「接続済み」と表示されたら完了
「接続済み」と表示されたら、ペアリングは完了です。
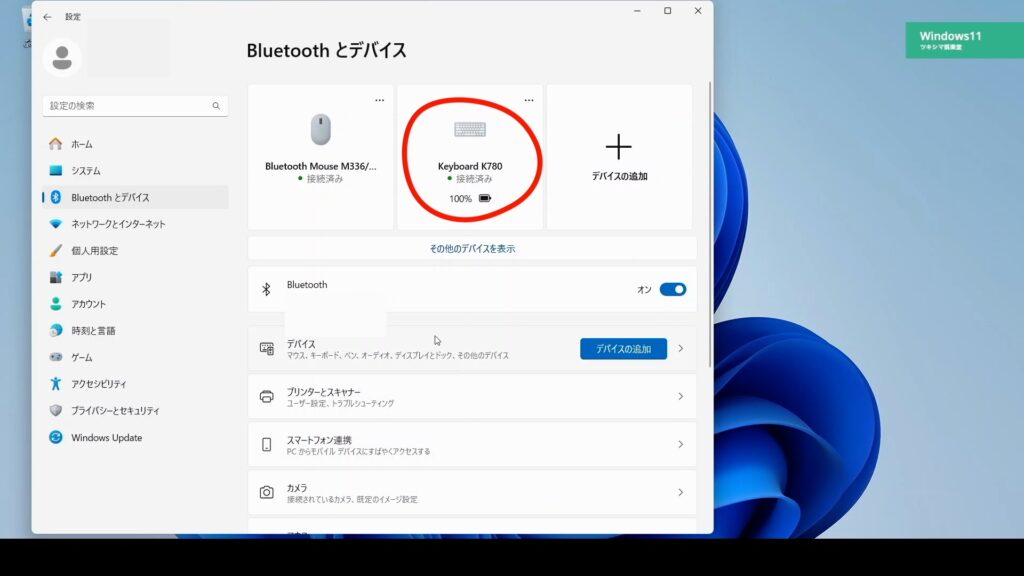
9.操作してみる
ペアリングしたK780を使用して入力しています。
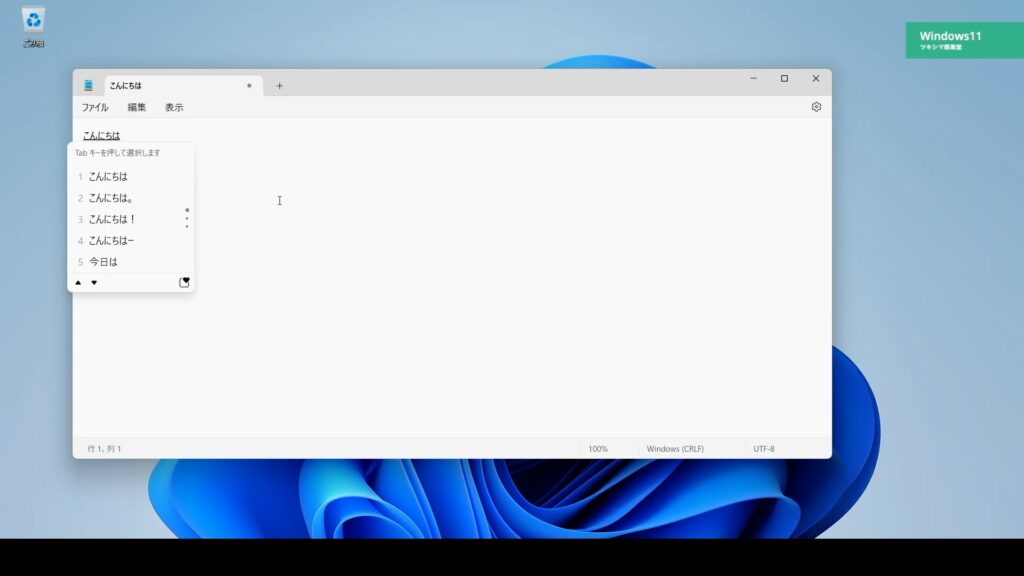

ツキシマ
次は、Macへのペアリング方法についてみていきたいと思います。
 | ロジクール ワイヤレスキーボード K780 Bluetooth Unifying ワイヤレス 無線 キーボード windows mac Chrome iOS Android 国内正規品 2年間無償保証 価格:7610円 |
Mac編
1.システム設定を開く
歯車のアイコンをクリックして、「システム設定」を開きます。
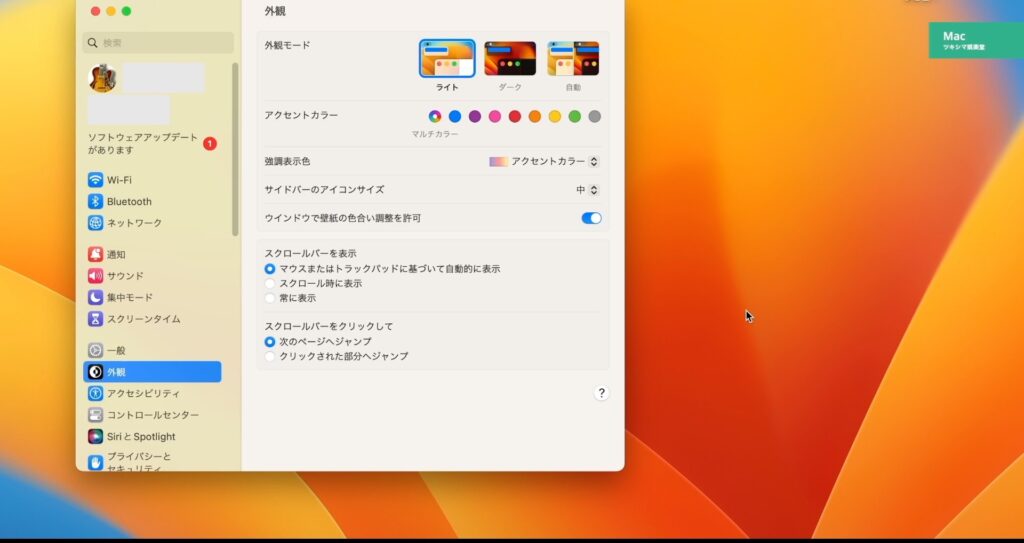
2.Bluetoothを選択する
左のメニューから「Bluetooth」を選択します。
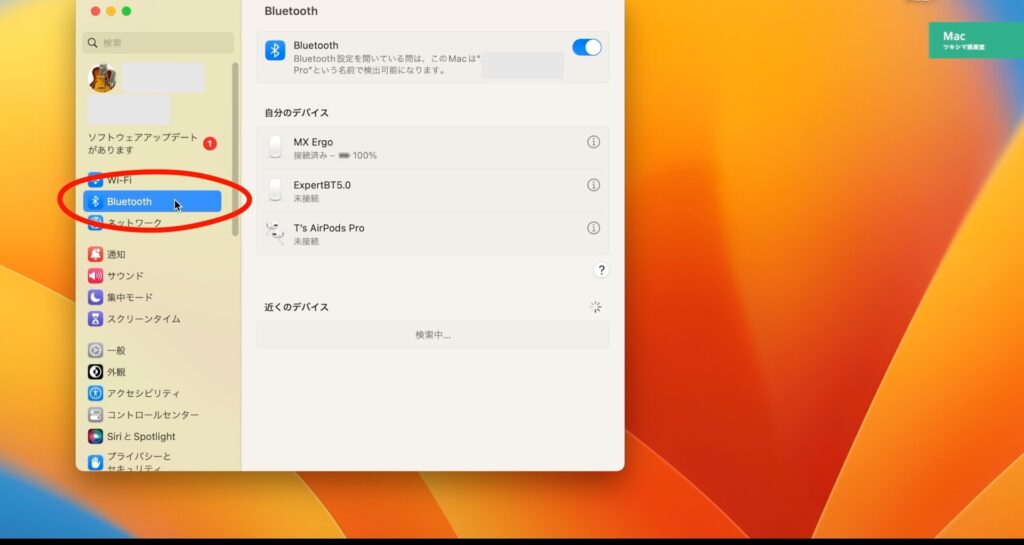
3.キーボードをペアリングモードにする
キーボードをペアリングモードにします。(白いボタンを3秒長押し)

4.製品名を選択する
Macがキーボードを認識して検出すると、製品名が表示されますので「接続」をクリックします。
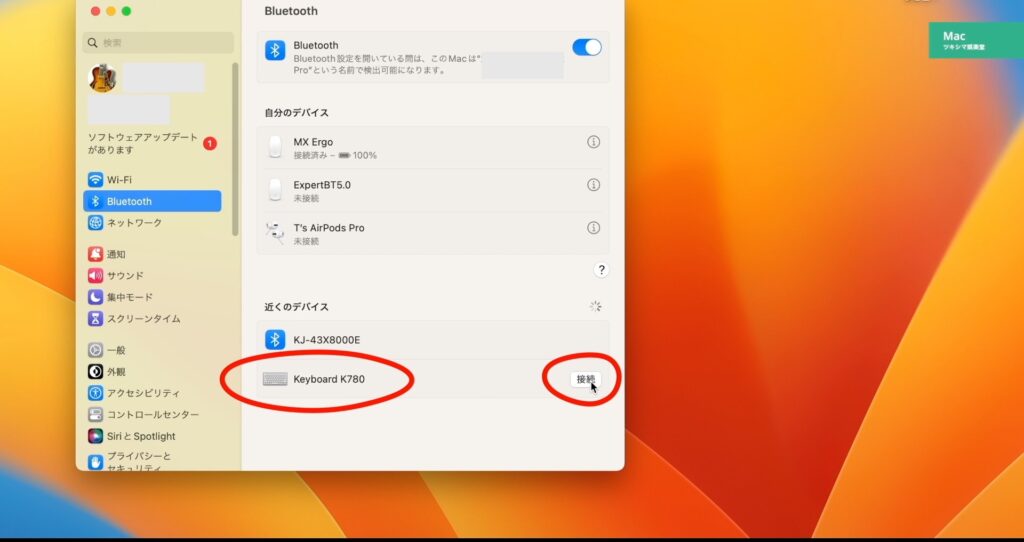
5.パスコードを入力する
表示されたパスコードを、K780を使用して入力します。
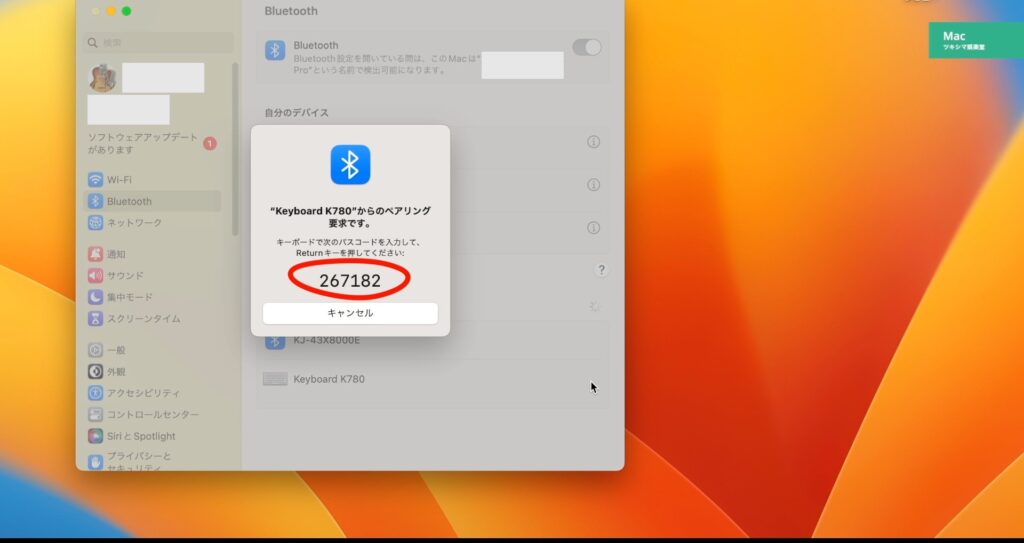
6.キーボード設定アシスタントに指示に従う
キーボード設定アシスタントの指示に従い、設定をしていきます。(簡単な操作です)
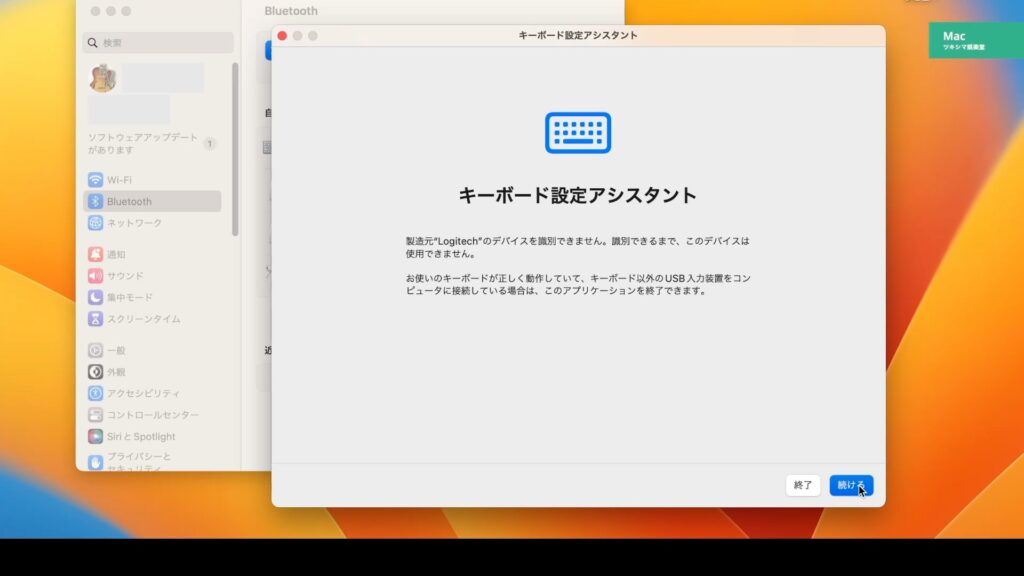
7.「接続済み」と表示されたら完了
「自分のデバイス」の欄に「接続済み」と表示されたら完了です。
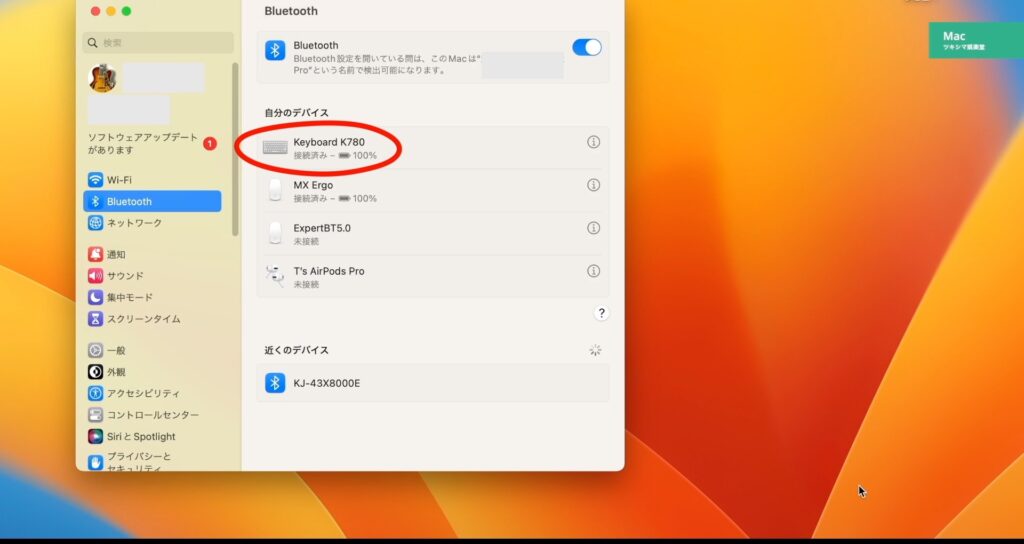
8.操作してみる
ペアリングしたK780を使用して入力しています。
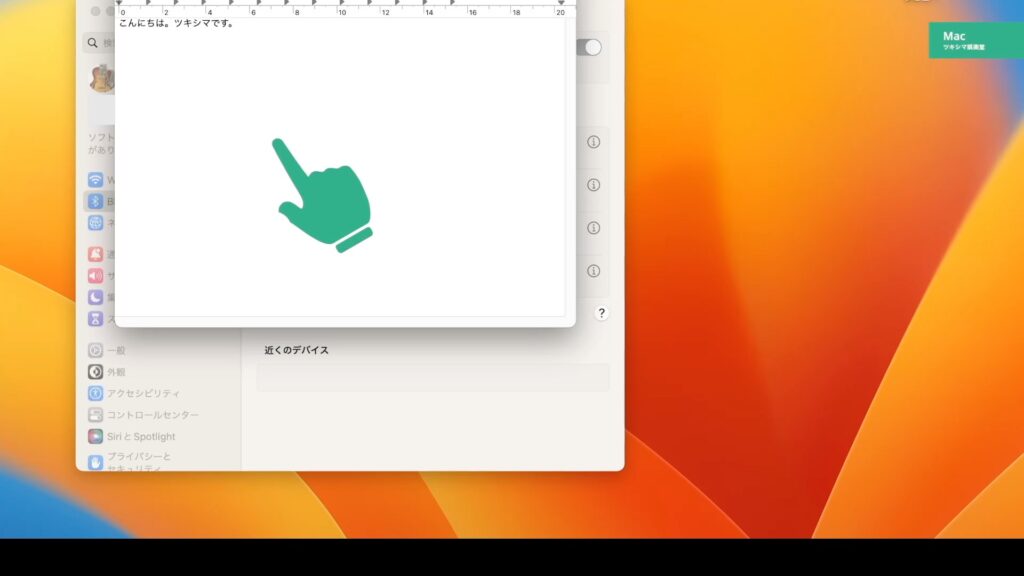

ツキシマ
次は、iPad(iPhone)へのペアリング方法についてみていきたいと思います。
iPad(iPhone)
1.システム設定を開く
歯車のアイコンをタップして「システム設定」を開きます。
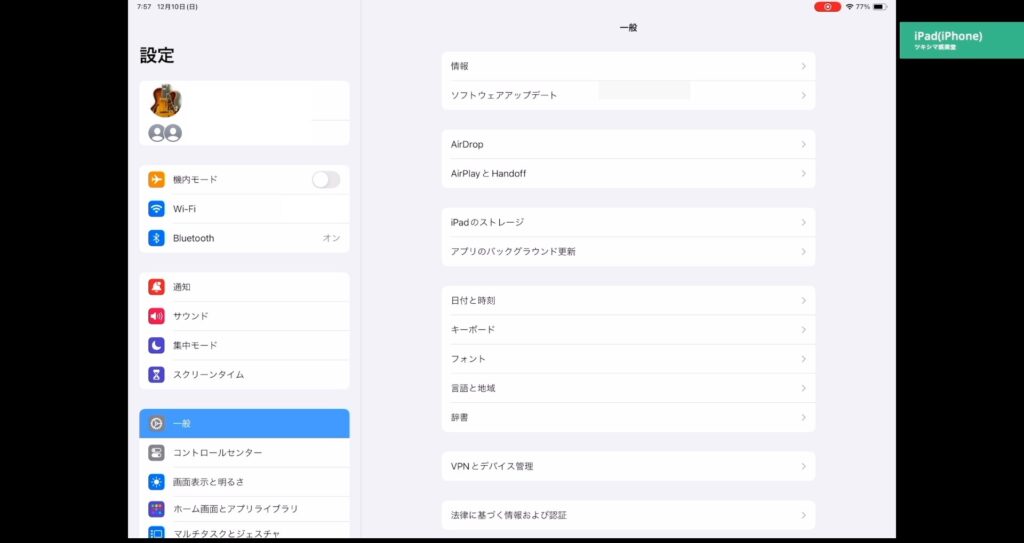
2.Bluetoothを選択する
左の欄の中から「Bluetooth」を選択します。
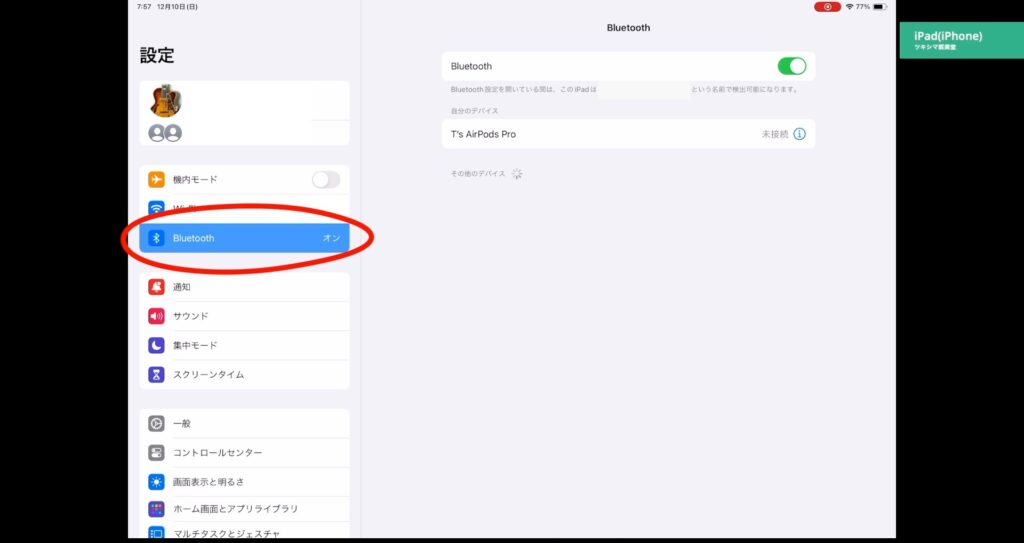
3.キーボードをペアリングモードにする
キーボードをペアリングモードにします。(白いボタンを3秒長押し)
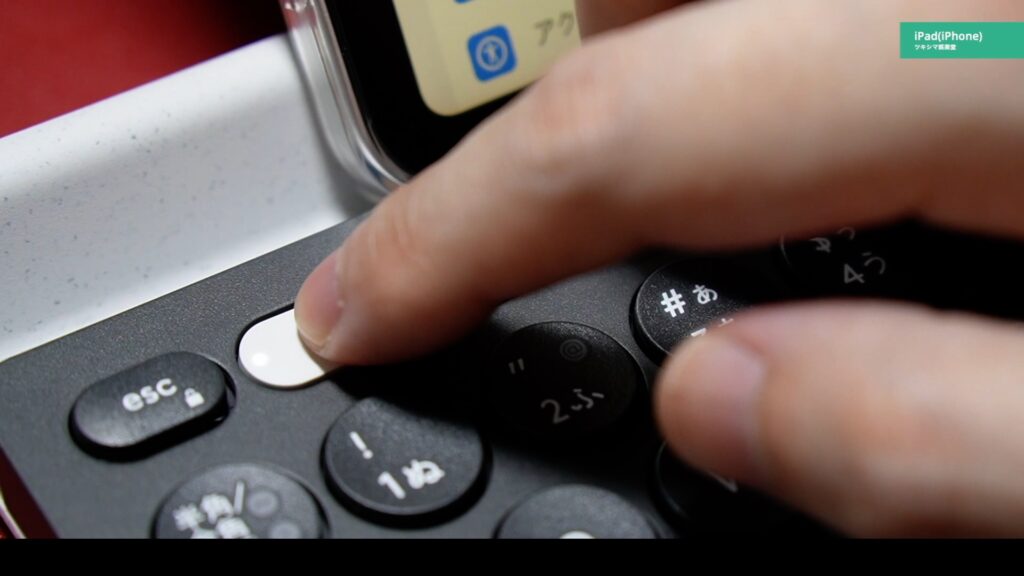
このとき画面上にはK780が謎に2つ認識されています、、、とりあえず下のK780をタップしてみました。
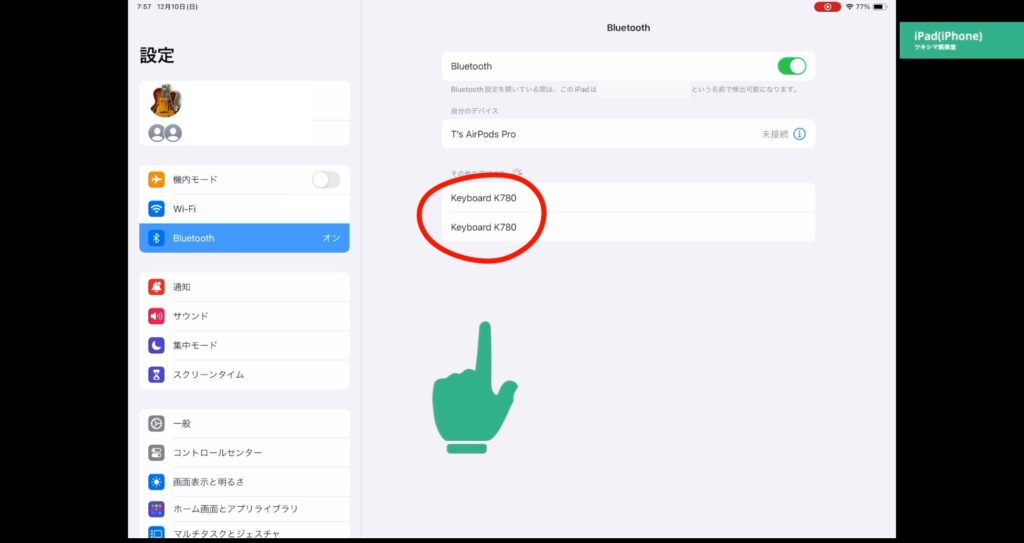
4.コードを入力する
iPadに表示されたコードをK780を使用して入力します。
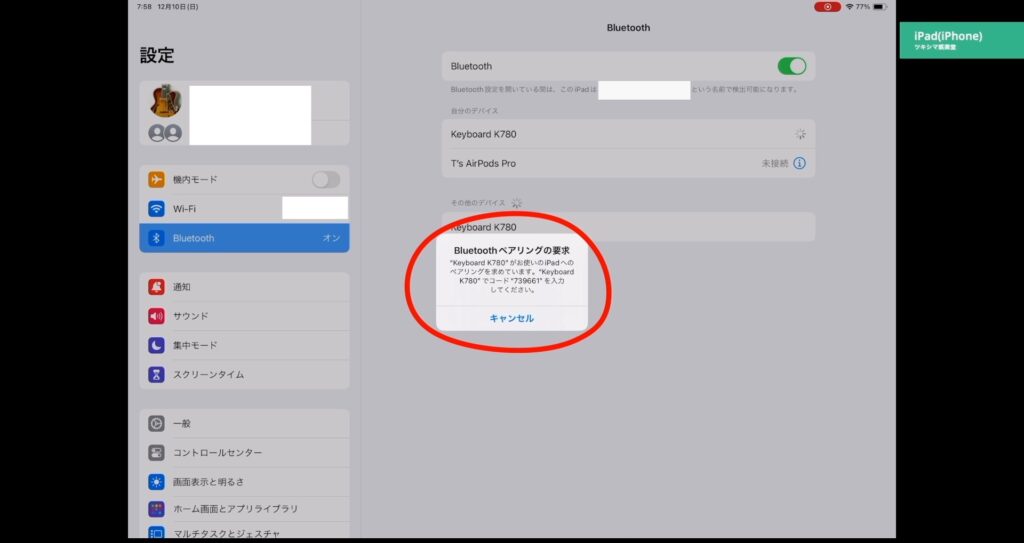
5.「接続済み」と表示されたら完了
「接続済み」と表示されたらペアリング完了です。
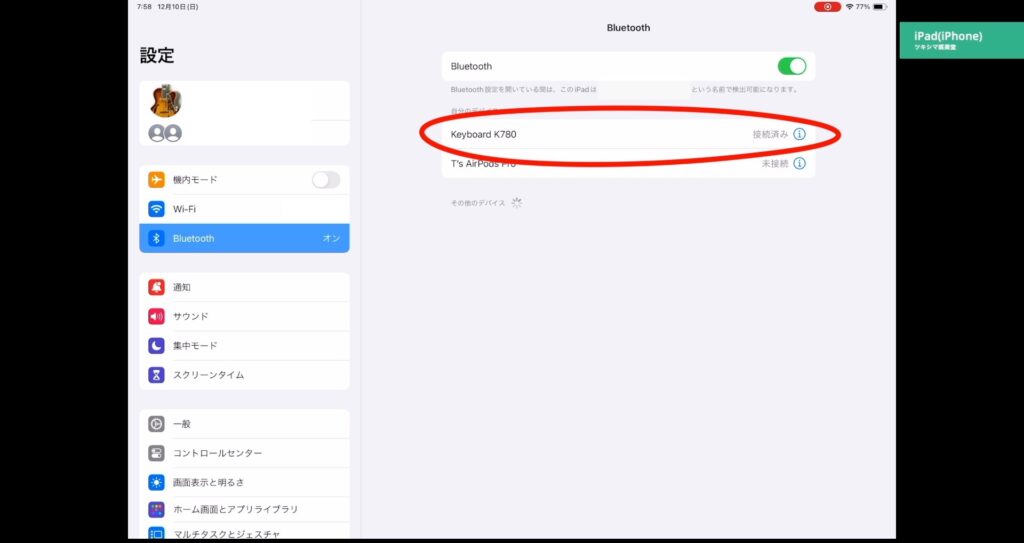
6.操作してみる
ペアリングしたK780を使用して入力しています。
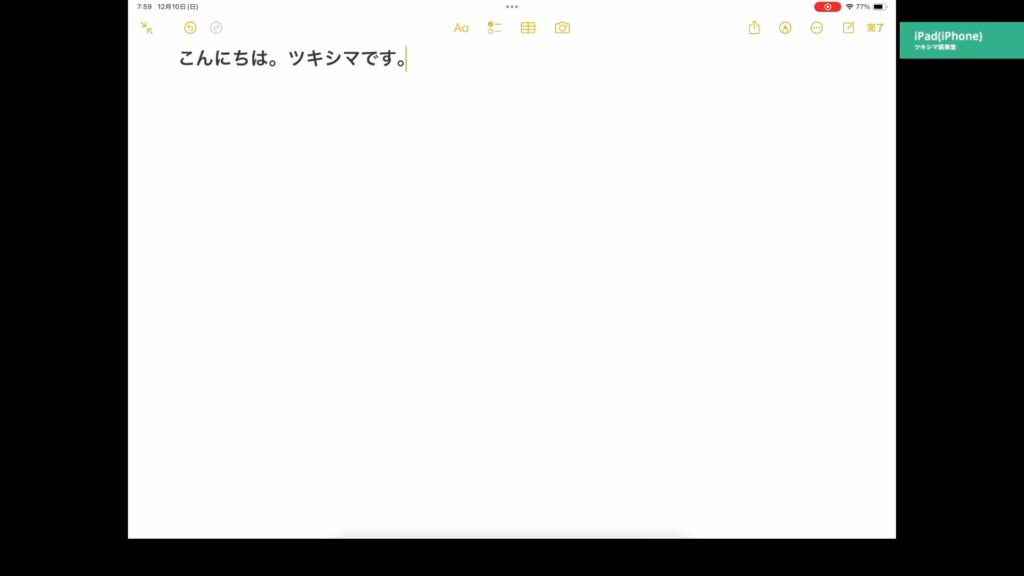

ツキシマ
次は、Androidスマホへのペアリング方法についてみていきたいと思います。
Androidスマホ
1.設定をタップ
「設定アプリ」を開きます。

2.接続設定をタップ
「接続設定」をタップします。
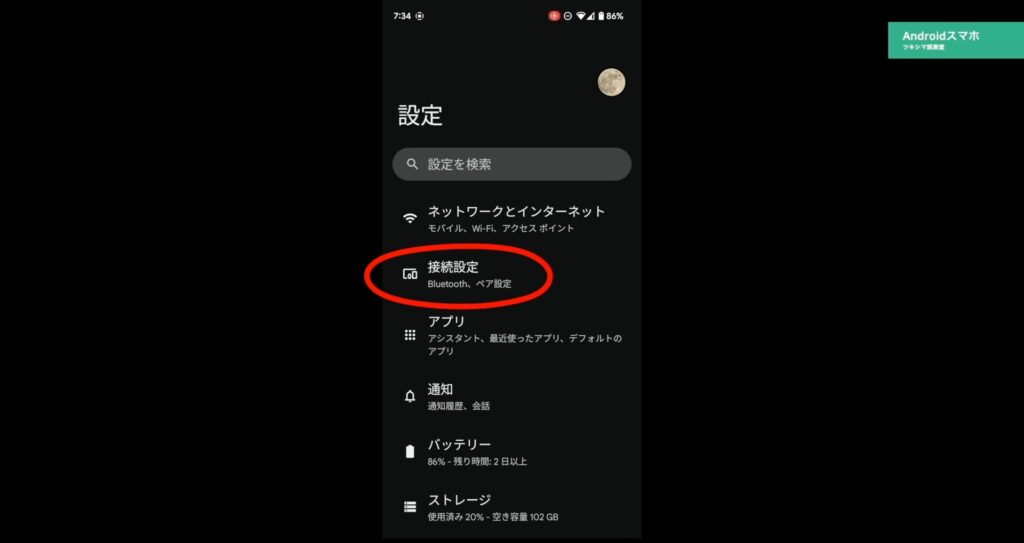
3.「新しいデバイスとペア設定」をタップ
「新しいデバイスとペア設定」をタップします。
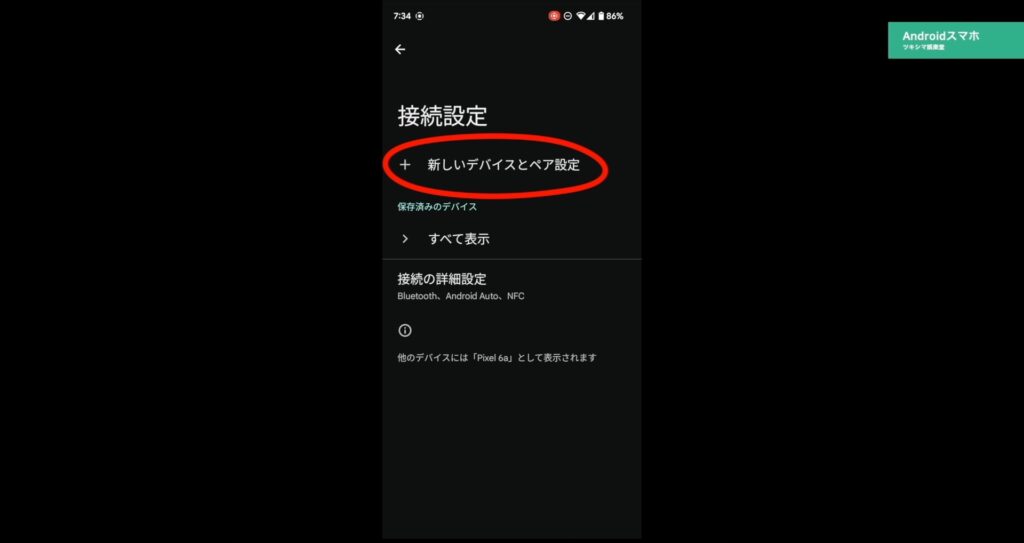
4.キーボードをペアリングモードにする
キーボードをペアリングモードにします。(白いボタンを3秒長押し)

5.Bluetoothペア設定コードを入力する
K780で「Bluetoothペア設定コード」を入力してエンターキーを押します。
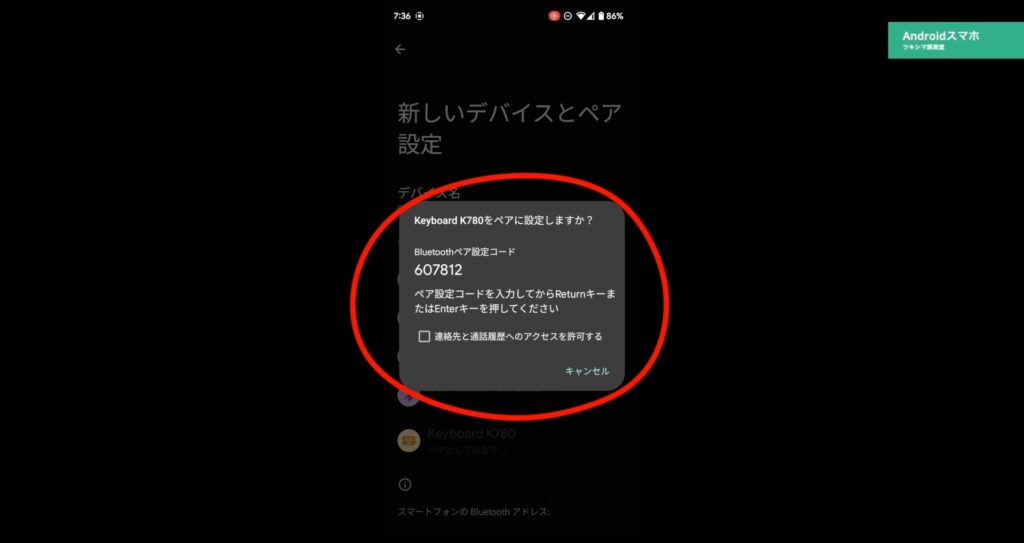
6.接続完了
「接続設定」の欄に「Keyboard K780」が表示されたら接続完了です。
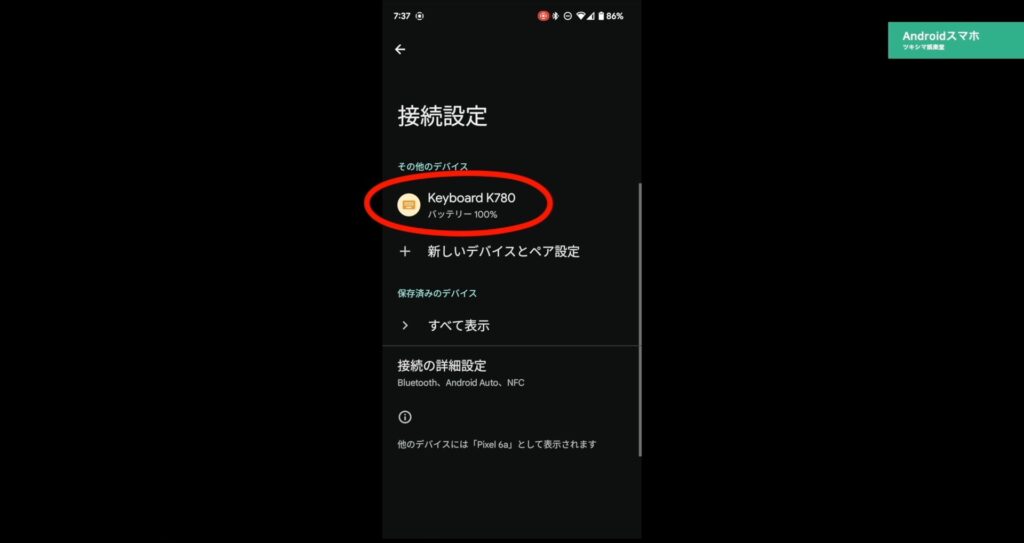
7.操作してみる
ペアリングしたK780を使用して入力しています。
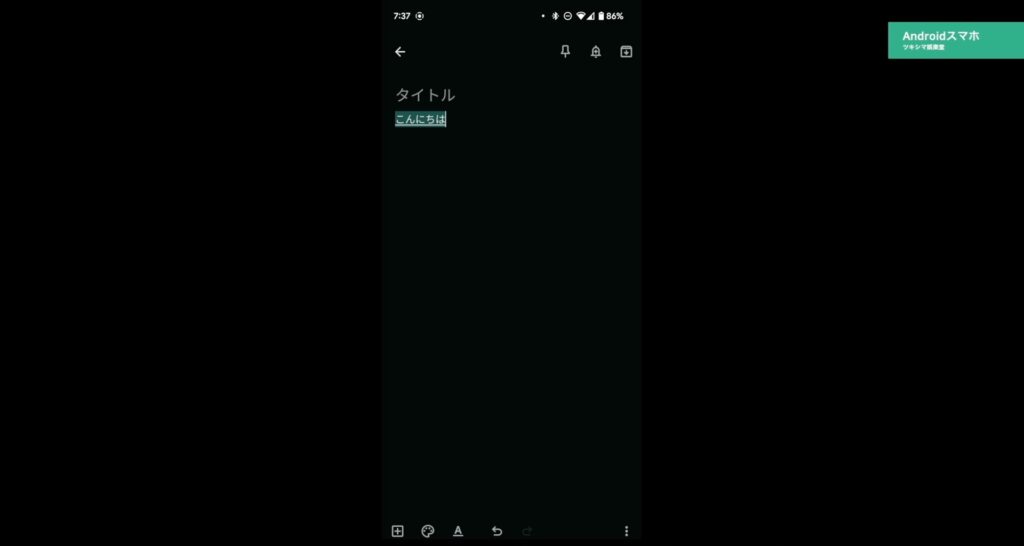

ツキシマ
次は、まとめと次回予告です。
まとめと次回予告
まとめ
OSが進化するとペアリング方法も少しずつ変化しますので、それぞれ必要とする端末のペアリング方法を参考にして頂けたら嬉しいです。
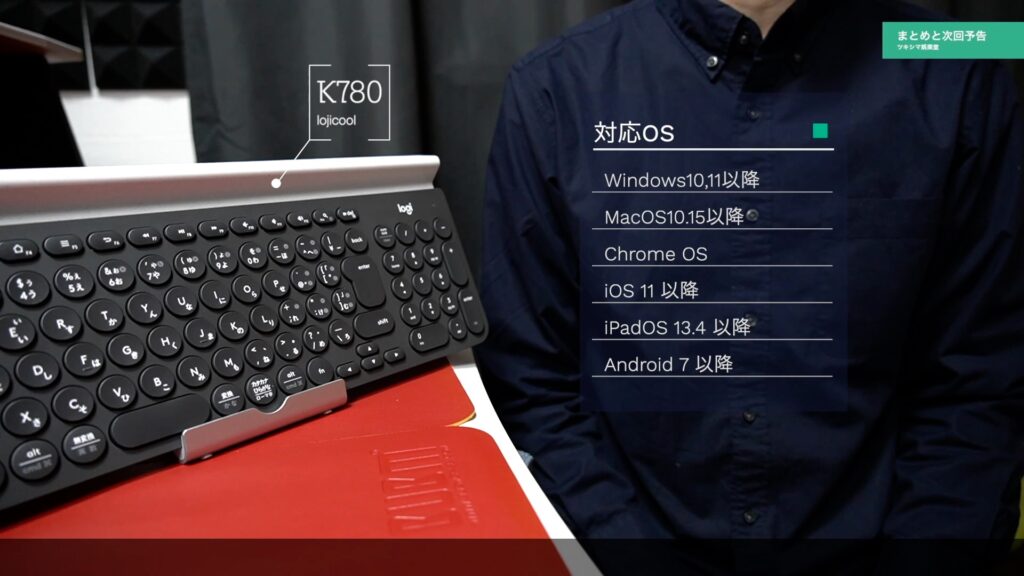
次回予告
私はK780を「必要なときに使用したい」ということで購入しましたので、収納するときに使う専用ケースも購入しました。次回の娯楽堂では、その専用ケースを開封レビューしたいと思います。
また次回の動画も観て頂けたら嬉しいです。
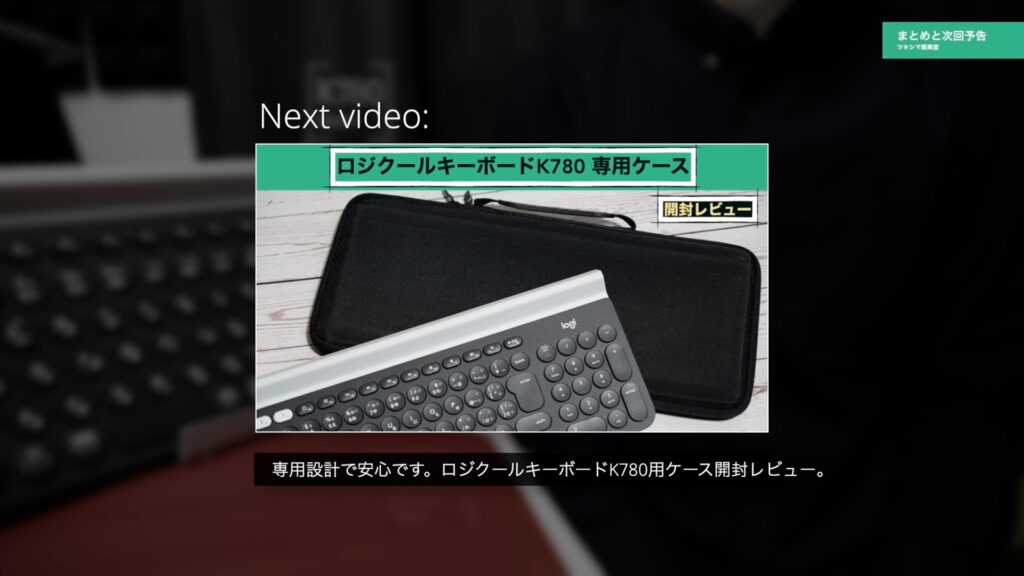
次回のブログ記事↓

ツキシマ
それでは、最後までご視聴ありがとうございました。



