ご挨拶

ツキシマ
こんにちは、ツキシマです。
前回の動画で開封レビューしたGoogle謹製SIMフリースマホの「Pixel 4a」を、契約している楽天モバイルで使用する為に、設定をしていきたいと思います。

Pixel 4a開封レビュー記事↓
目次は、「楽天回線対応の確認、端末の初期設定、SIMカードの装着、Rakuten Linkの設定、まとめ」です。
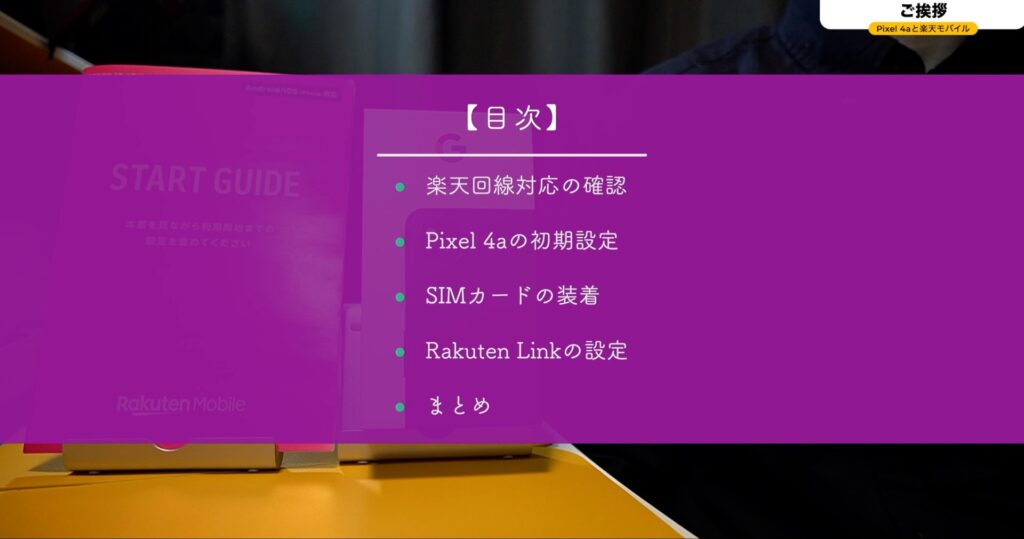

ツキシマ
それではまず、楽天のホームページで「Pixel 4a」が回線に対応しているか確認していきたいと思います。
楽天回線対応の確認
楽天モバイルのホームページを見てみます。Googleのリストの中に「Pixel 4a」がありますので、特に問題なく対応しているようです。
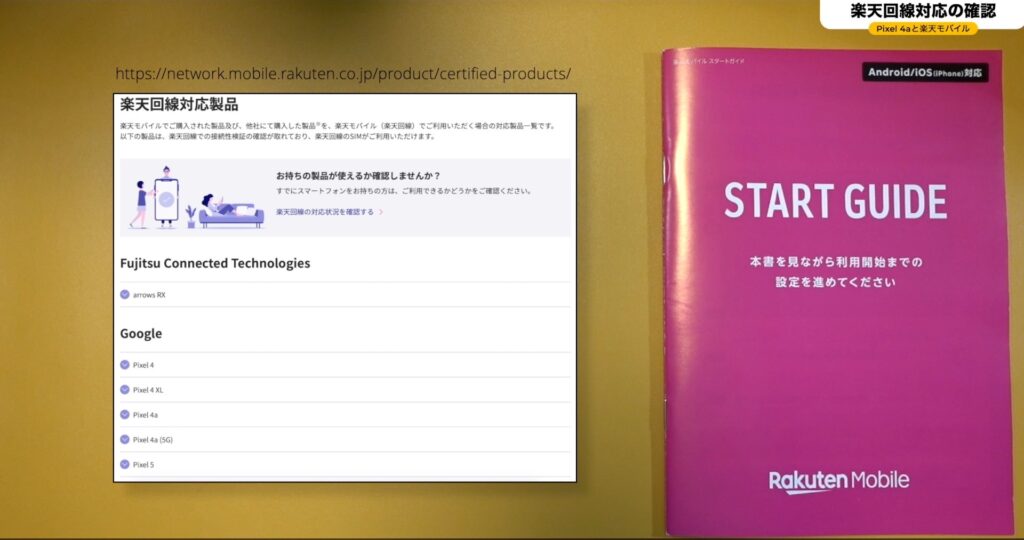
前回も触れましたが、「Pixel 4a」は「5G」には非対応ですので「4G」で運用する事になります。
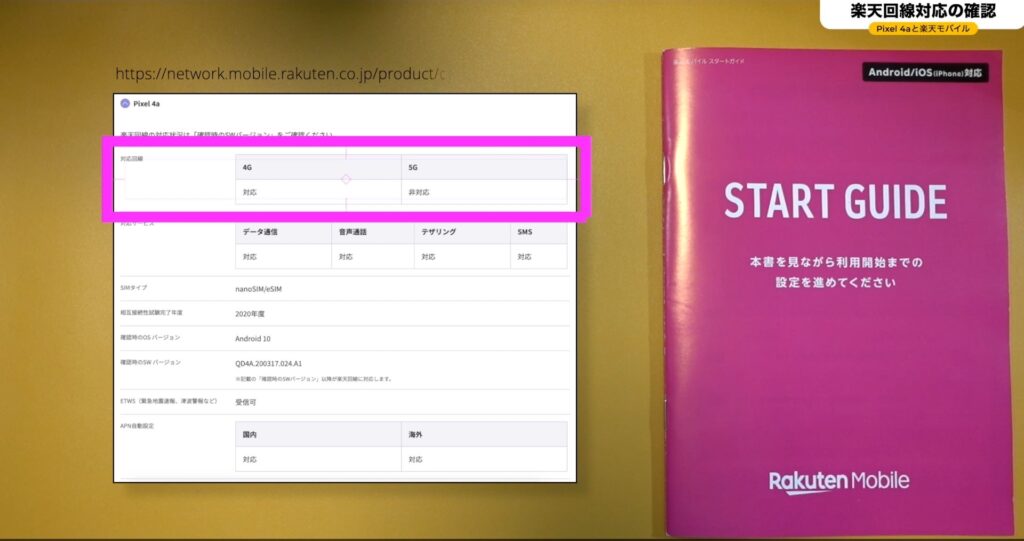
その他の「データ通信」「音声通話」「テザリング」「SMS」には対応しています。
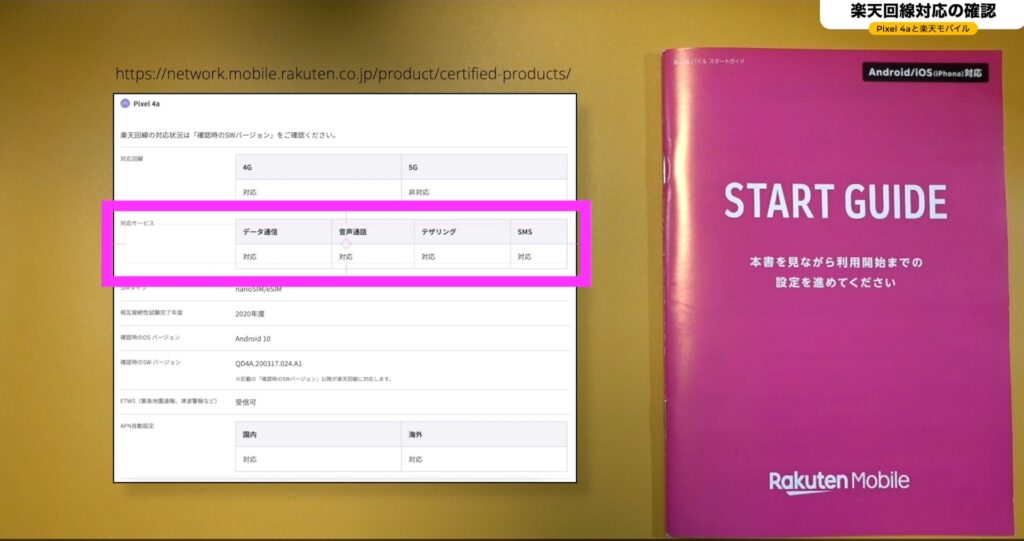
SIMの規格は「nanoSIM」と「eSIM」に対応しています。
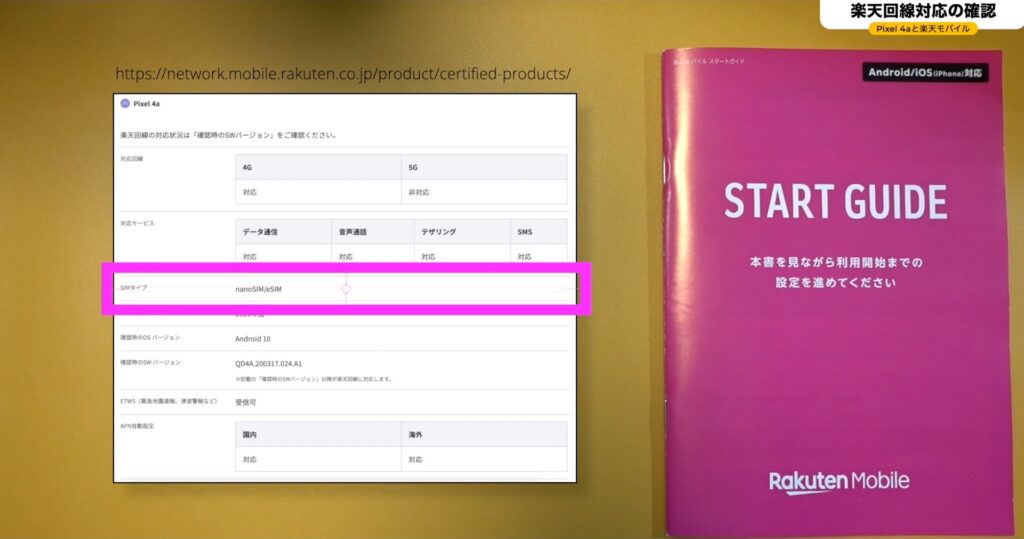
APN自動設定も「国内」「海外」ともに対応になっています。

以上のことから「Pixel 4a」は、楽天モバイルで使用できる事が確認できました。

ツキシマ
次は、「Pixel 4a」の電源を入れて初期設定をしたいと思います。
Pixel 4aの初期設定
「Pixel 4a」の電源を入れます。前回の動画の中では開封だけでしたので、初めての電源投入です。本体右側にある電源ボタンを押します。

電源が入りました。
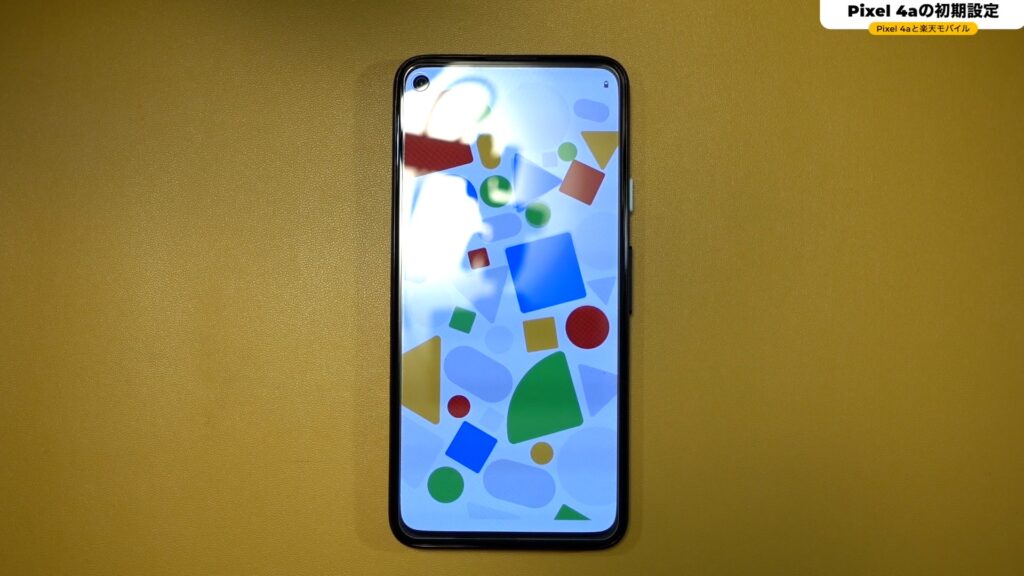
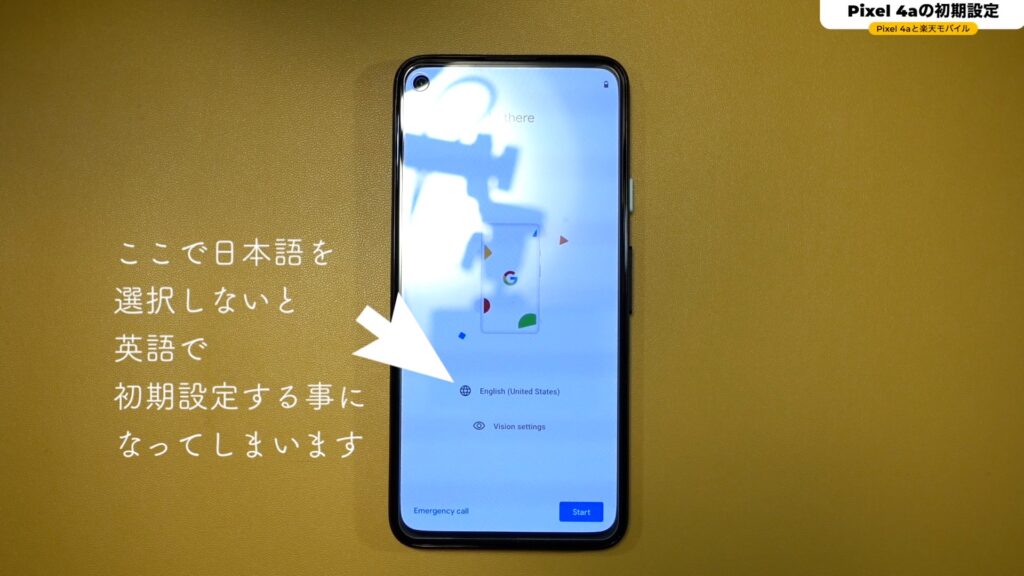
端末の指示に従って、Wi-FiやGoogleアカウントの設定などを行います。諸々の入力を済ませて、端末の初期設定が完了しました。


ツキシマ
次は、SIMカードを「Pixel 4a」に装着したいと思います。
SIMカードの装着
まず、端末の電源が「オフ」になっている事を確認します。
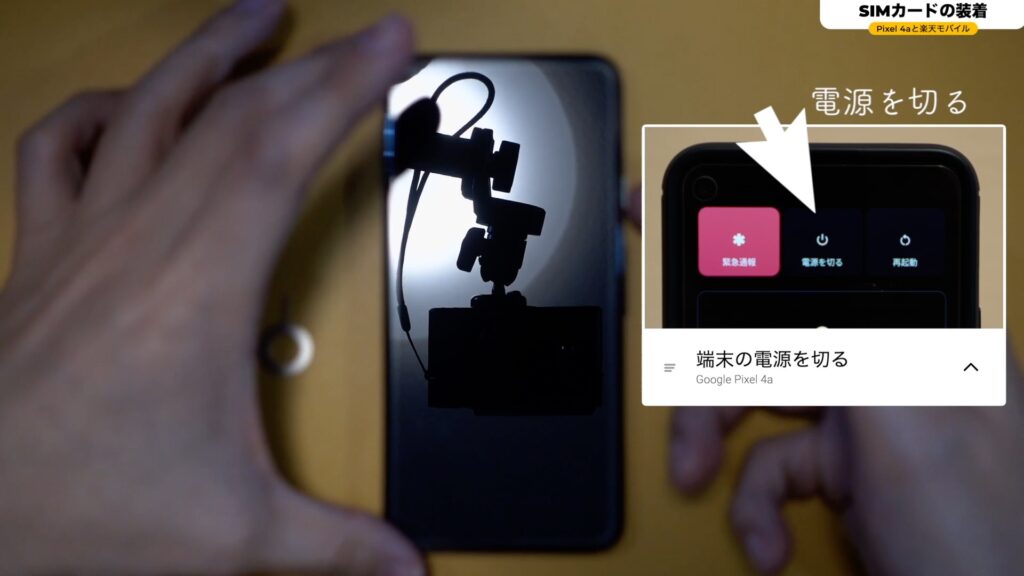
本体付属のピンを使ってトレーを引き出します。

次に、SIMカードを乗せてトレーを戻します。
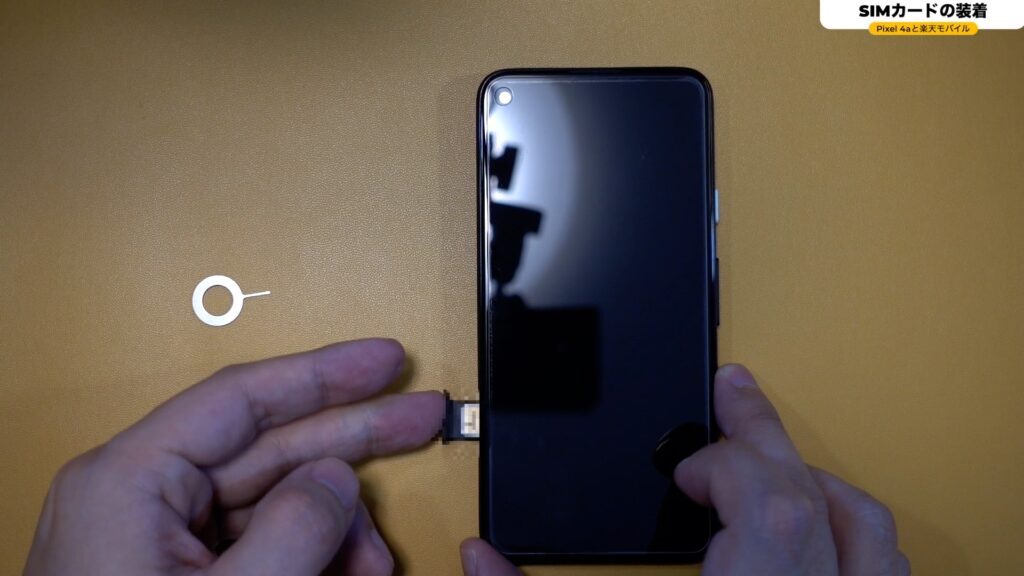
古い端末の「Rakuten Link」と「my楽天モバイル」のアプリからログアウトしておきます。そのあと「Pixel 4a」の電源を入れます。
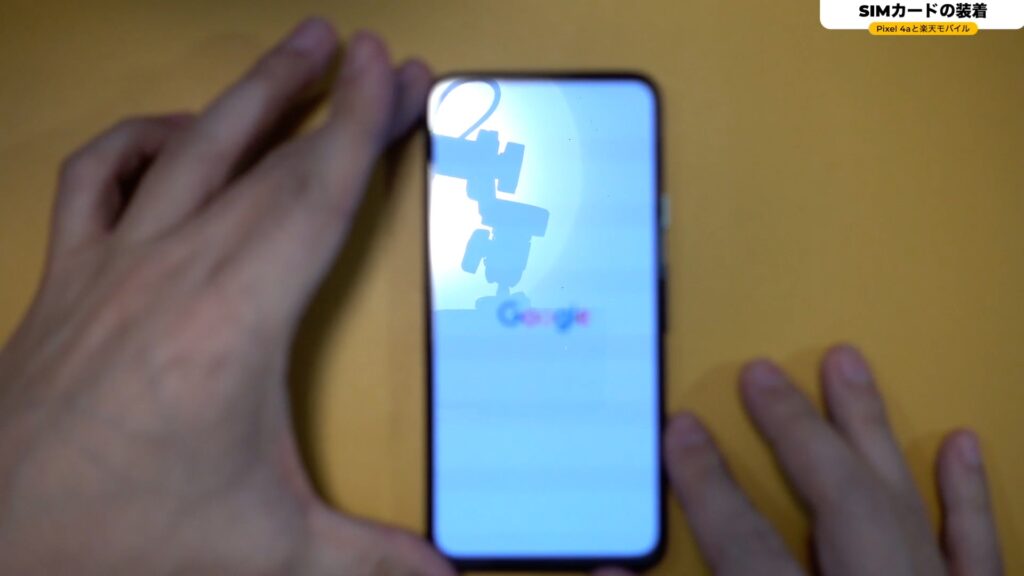

ツキシマ
次は、「Rakuten Link」のダウンロードと設定をしていきます。
Rakuten Linkの設定
まず、端末のWi-Fiを「オフ」にします。
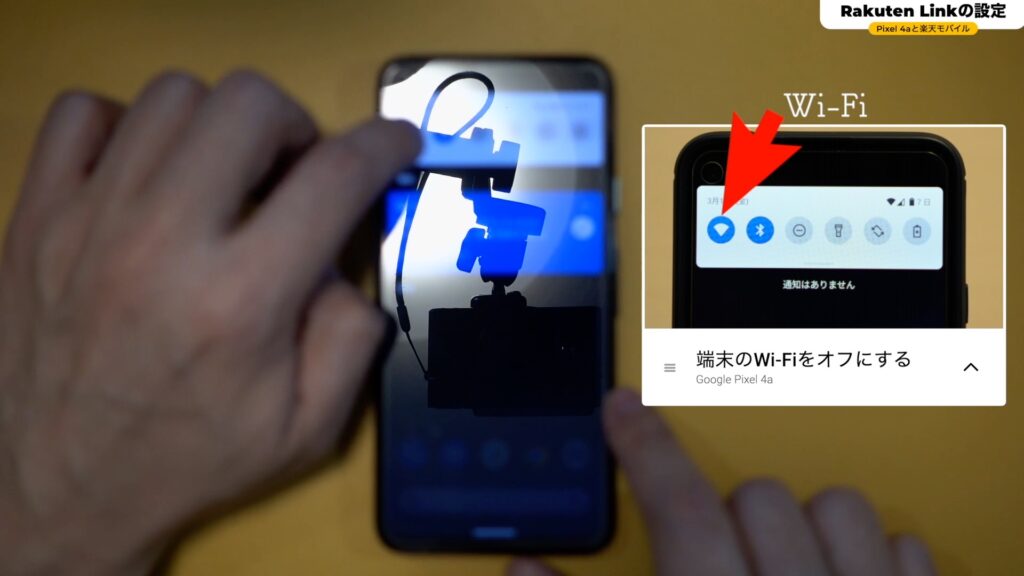
「Rakuten Link」をダウンロードしてインストールします。

アプリがインストールが出来ました。

「Rakuten Link」へログインをします。
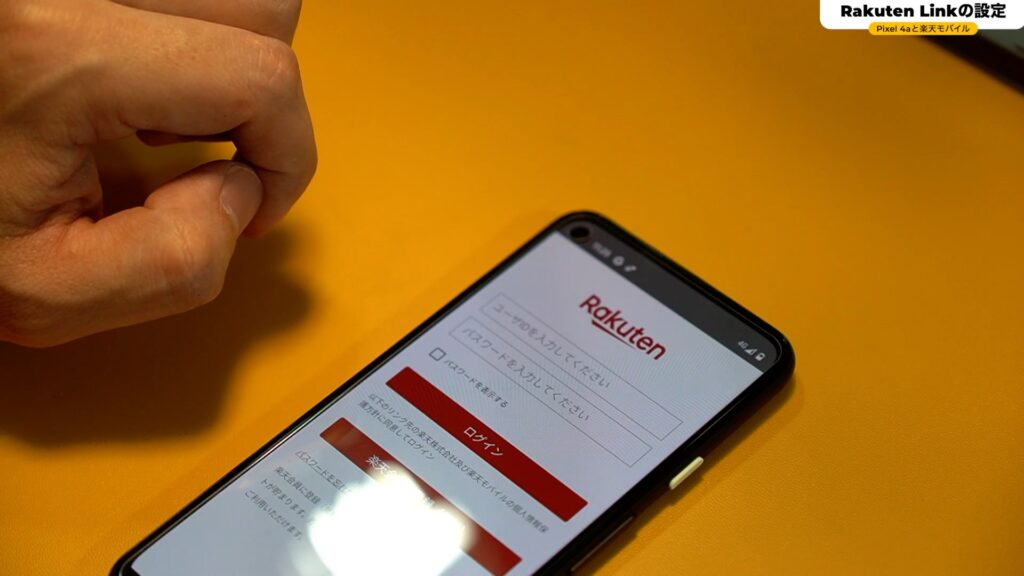
アプリにログイン出来ましたら「SMS」を使用して認証します。
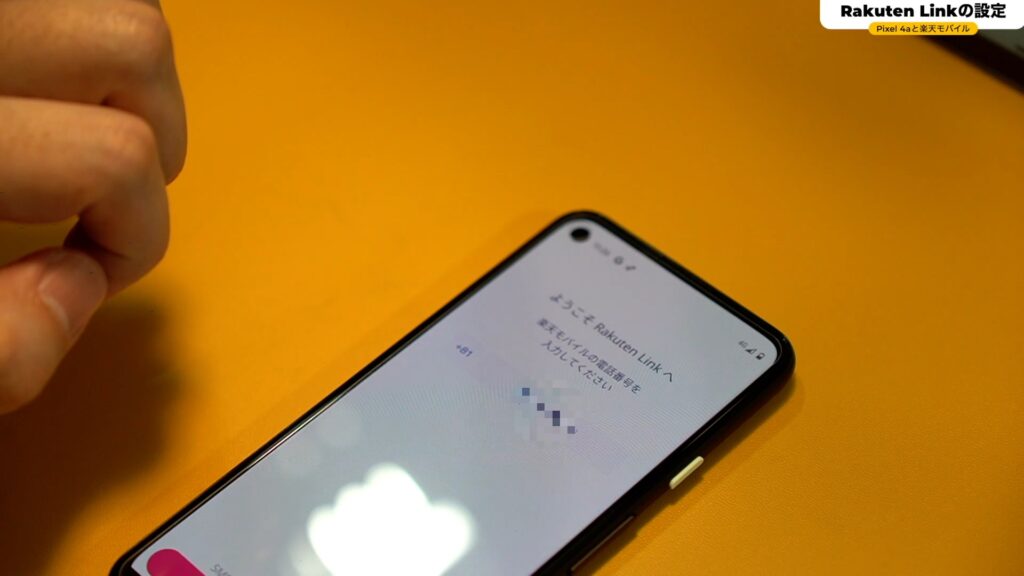
認証する作業は、アプリがほぼオートでやってくれます。
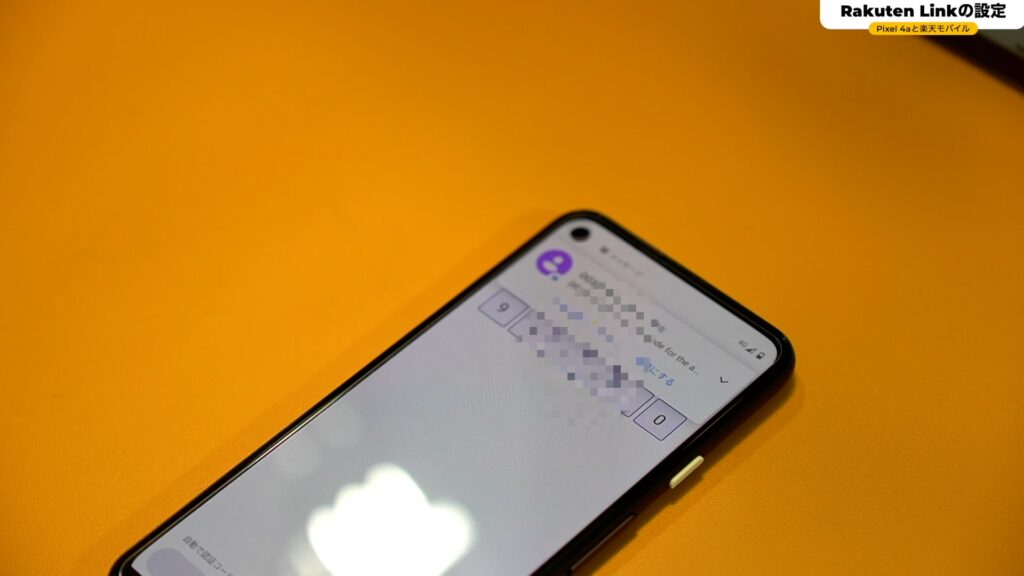
6桁の番号が入力されて、認証されました。これで使用可能になりました。
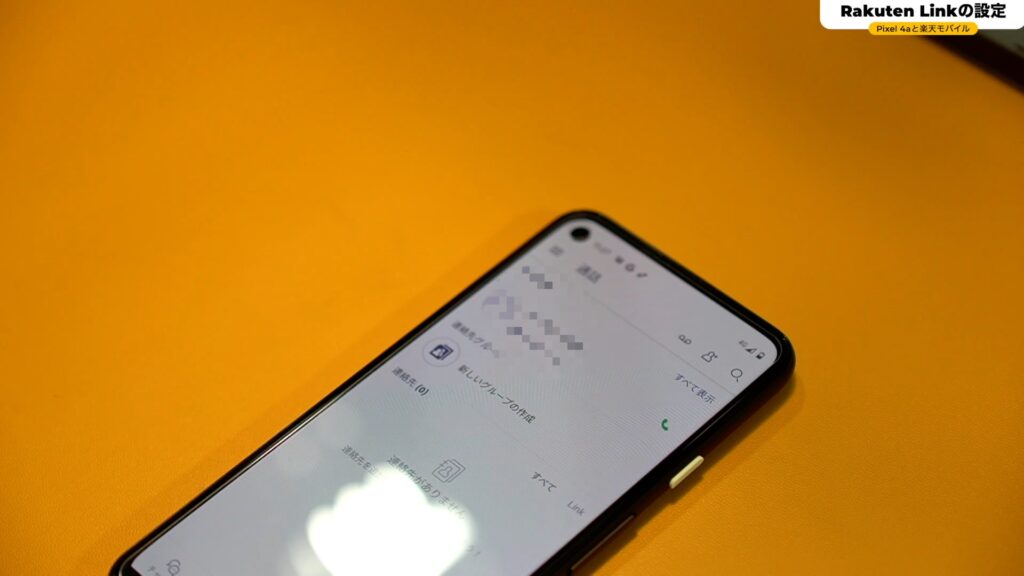
試しに「117」にかけてみます。
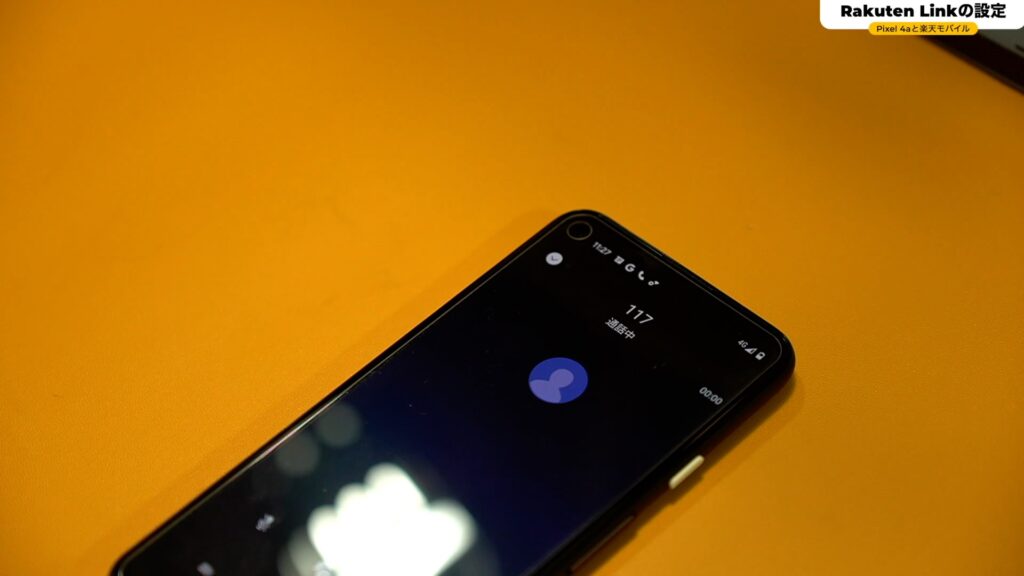
問題なく電話がかかりましたので、これで開通を確認できました。

ツキシマ
次は、まとめです。
まとめ
特にトラブルもなく設定が出来ましたので、良かったと思います。もし、ガイドの通りに設定してうまくいかない場合は、楽天のサポートにお問い合わせしてみて下さい。

ツキシマ
それでは、最後までご視聴ありがとうございました。



