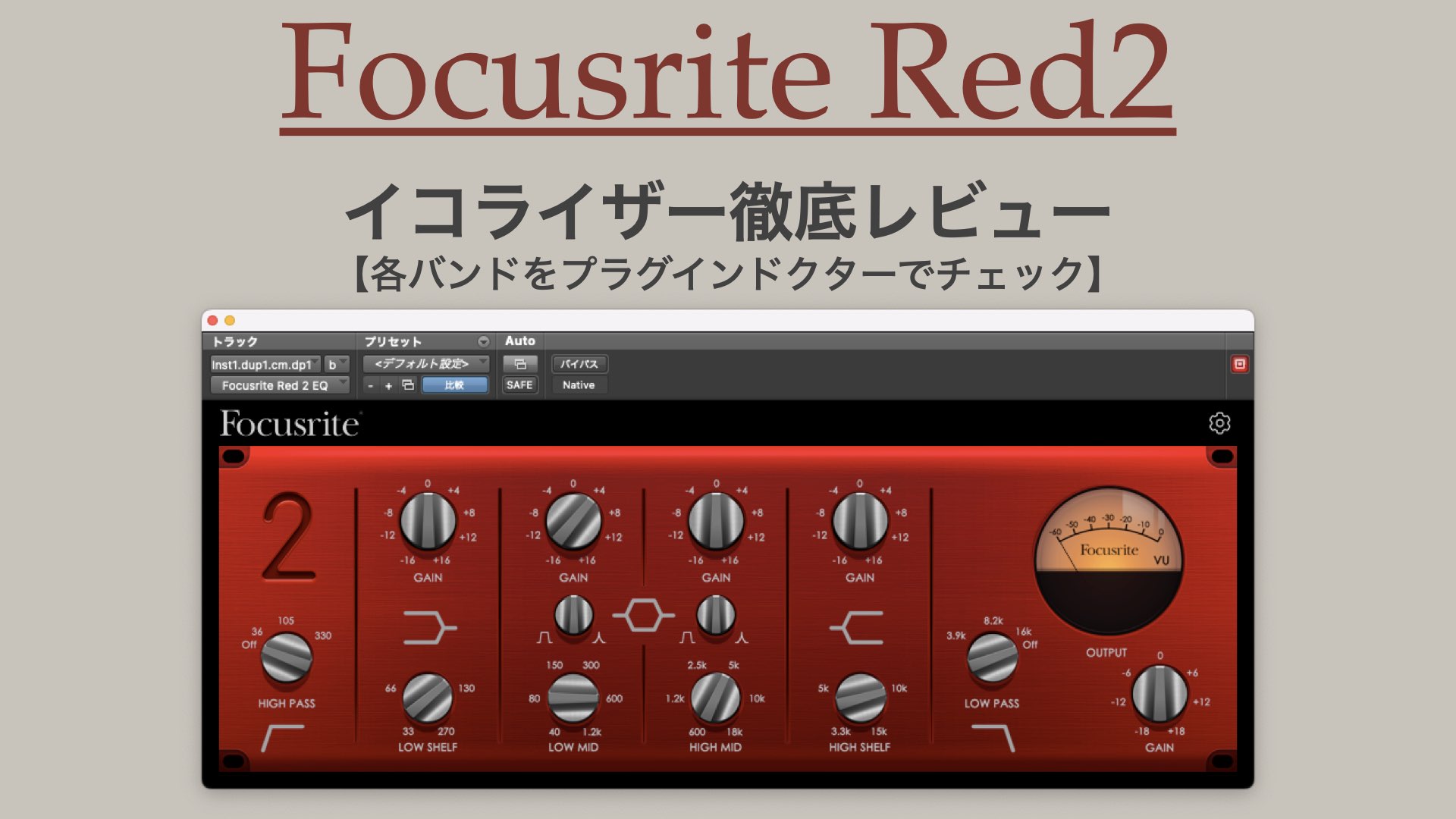ご挨拶

ツキシマ
こんにちは、ツキシマです。
今回は、Focusrite社がリリースしているイコライザープラグインの、Red2をレビューしていきたいと思います。
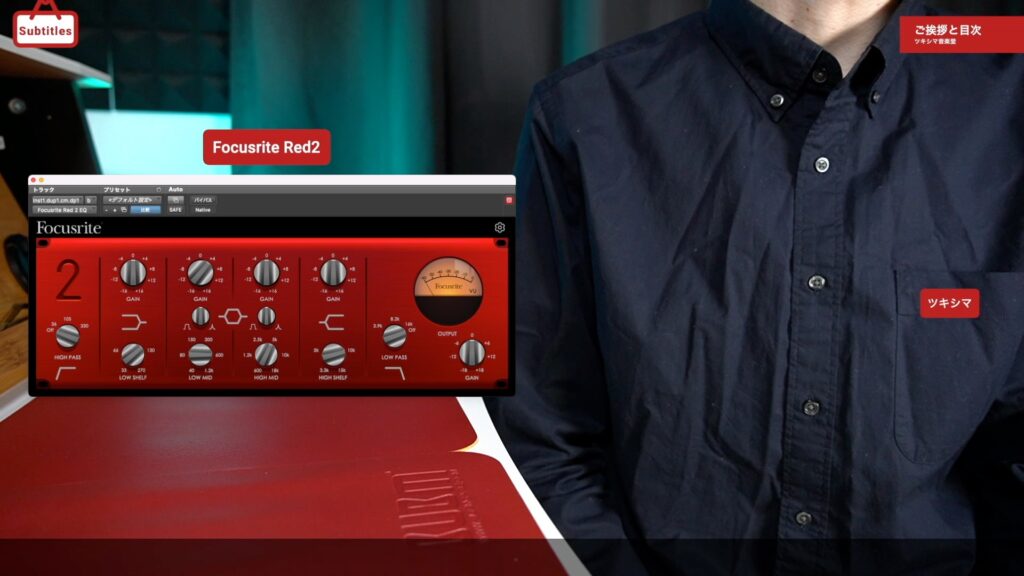
Red2イコライザーは、Focusriteのオーディオインターフェイスを購入して公式サイトに製品登録すると無料で入手することが出来ます。
オーディオインターフェイス開封レビュー記事↓
目次は、「Red2イコライザーの概要と使い方、まとめと次回予告」です。


ツキシマ
それでは、Red2の概要からみていきたいと思います。
Red2の概要と使い方
概要
Focusrite Red2は、実機のイコライザーをエミュレーションしたプラグインです。
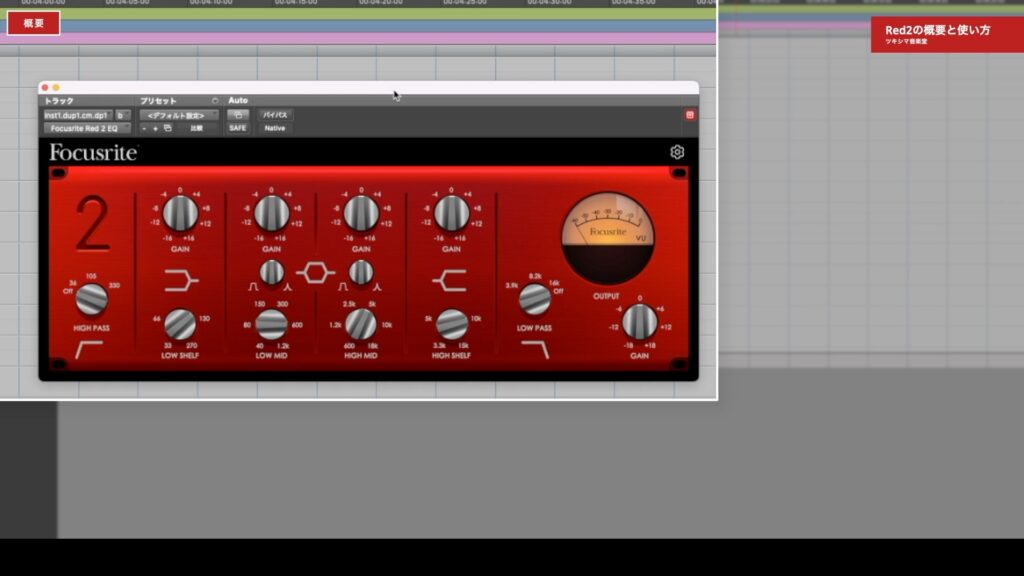
そしてRed2は、6つのバンドを備えたイコライザーです。ハイパス・ローパスフィルター、ハイ・ローシェルフ、ピーキングのロー・ハイミッドに分けられています。
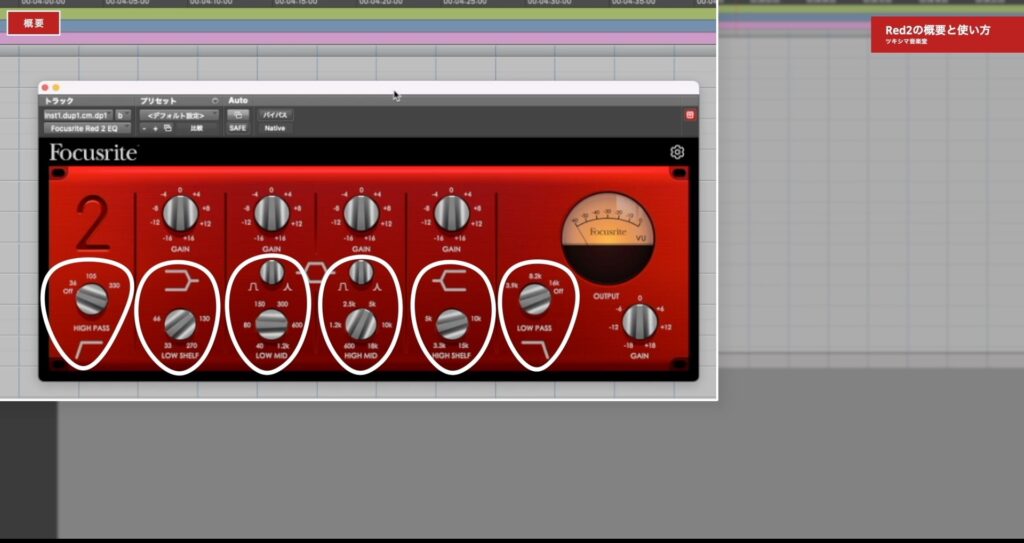
Red2の各バンドを、プラグインドクターの解析を交えながら見ていきたいと思います。
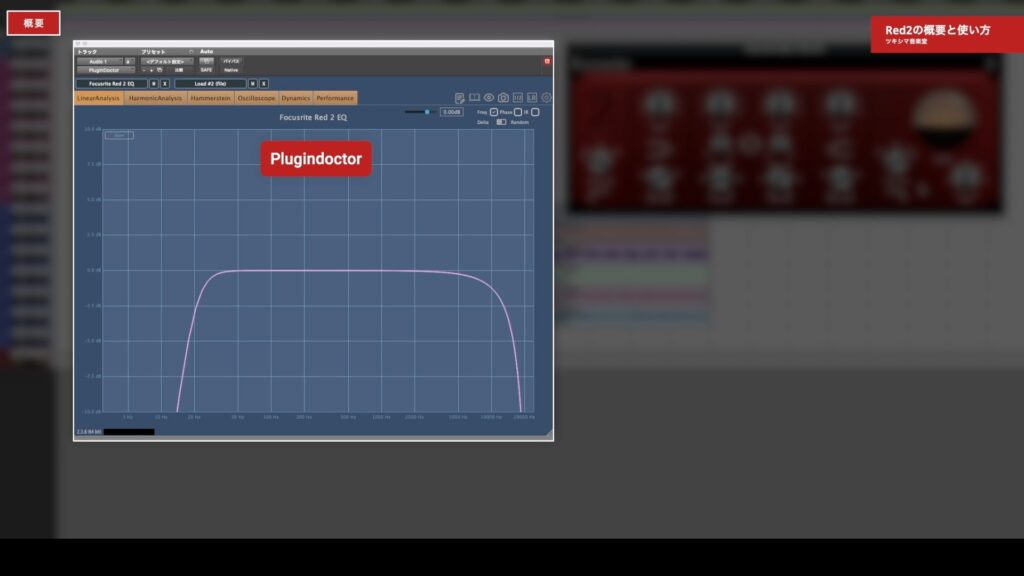
下画像の、プラグインドクターに表示されているグラフはRed2のデフォルトで、ノブを何も動かしていない状態です。ハイパスとローパスもオフなのですが、このRed2を通しただけで高音と低音がカットされて、いわゆるバンドパスのようになるようです。
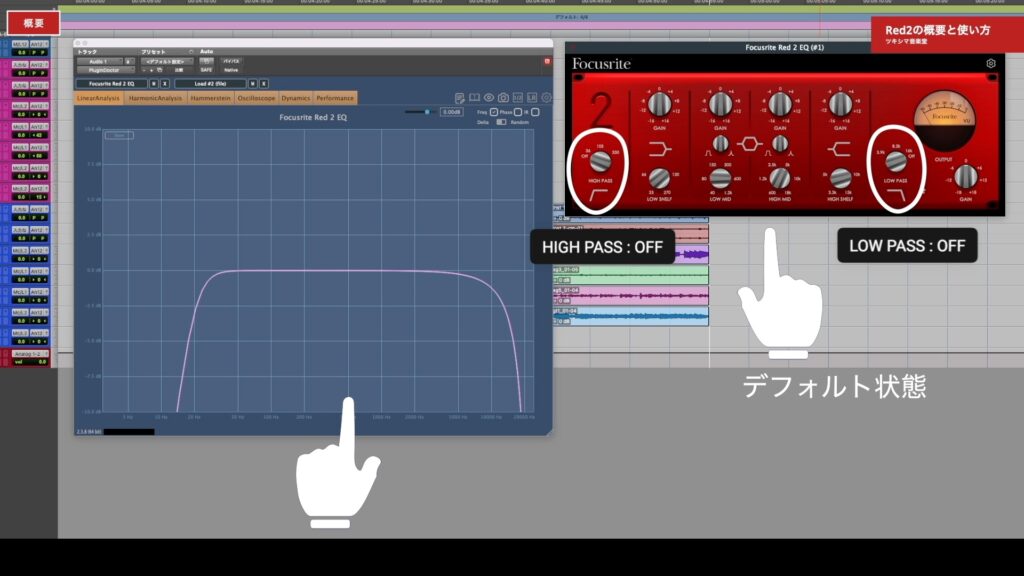
例えばWavesのQ10のような普通のイコライザーの場合は、このようなことはありません。
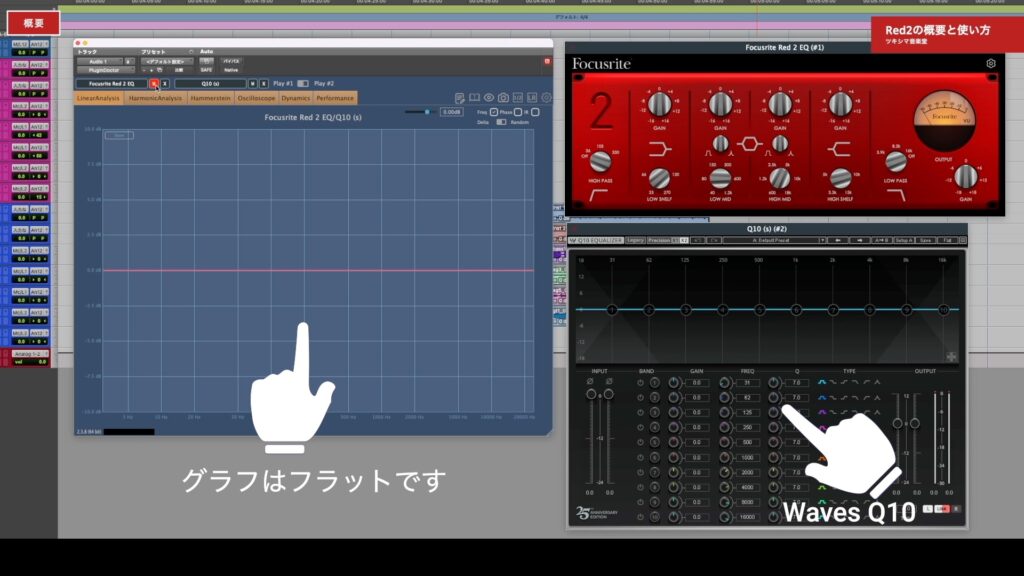
Red2をトラックに挿入したときに発生する、倍音成分のグラフを表示しました(下画像)。プラグインを何も操作しなくても、トラックに挿入しただけでこのような倍音が付加されます。こういう仕様は、実機をエミュレートしたプラグインならではだと思います。
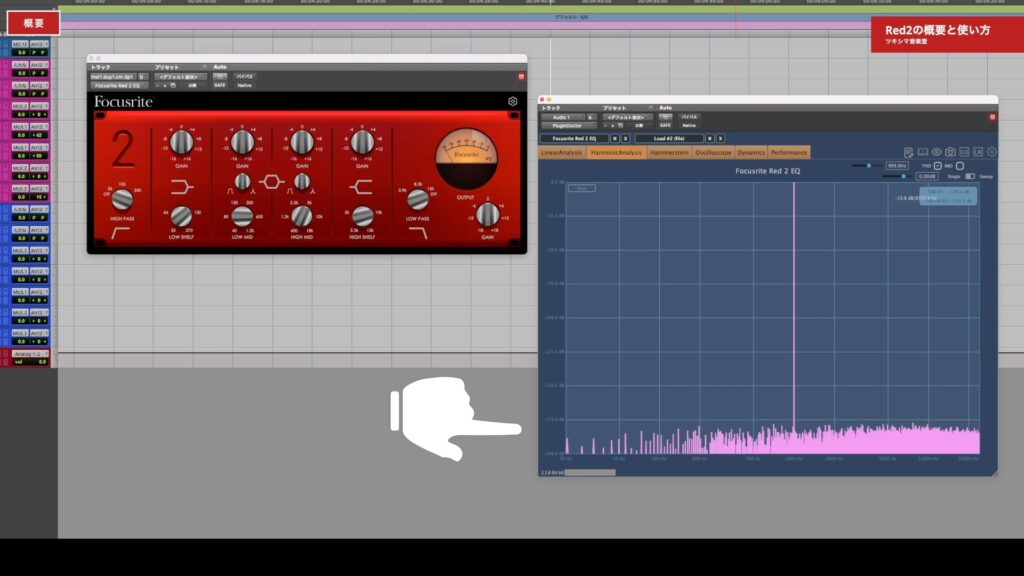
各バンドの機能
ハイパスフィルター
ハイパスフィルターは、36Hzから330Hzの間で指定した周波数の下の帯域をカットします。
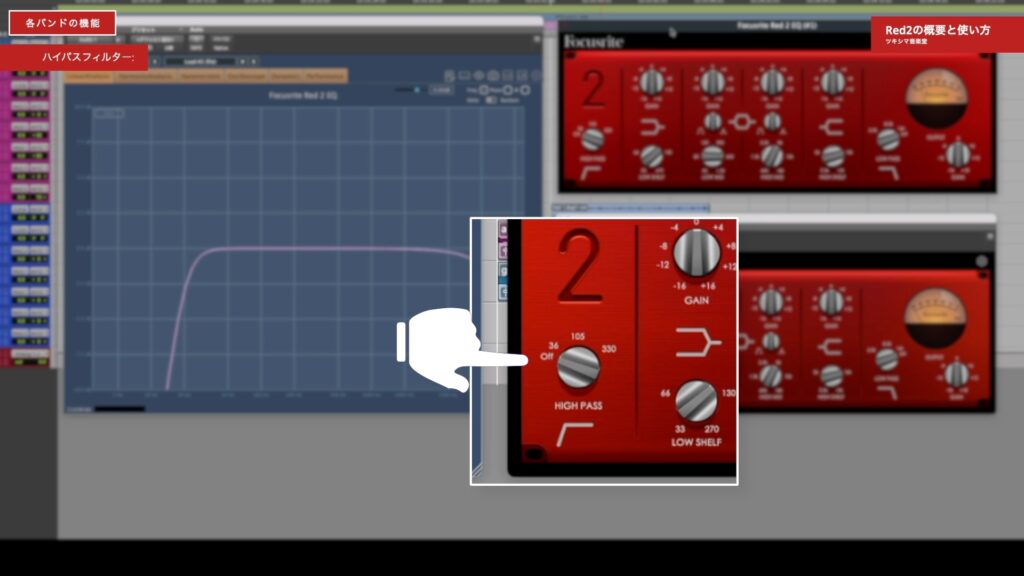
ノブを動かしてみると、下画像のようにグラフが動きます。
【105Hz】↓
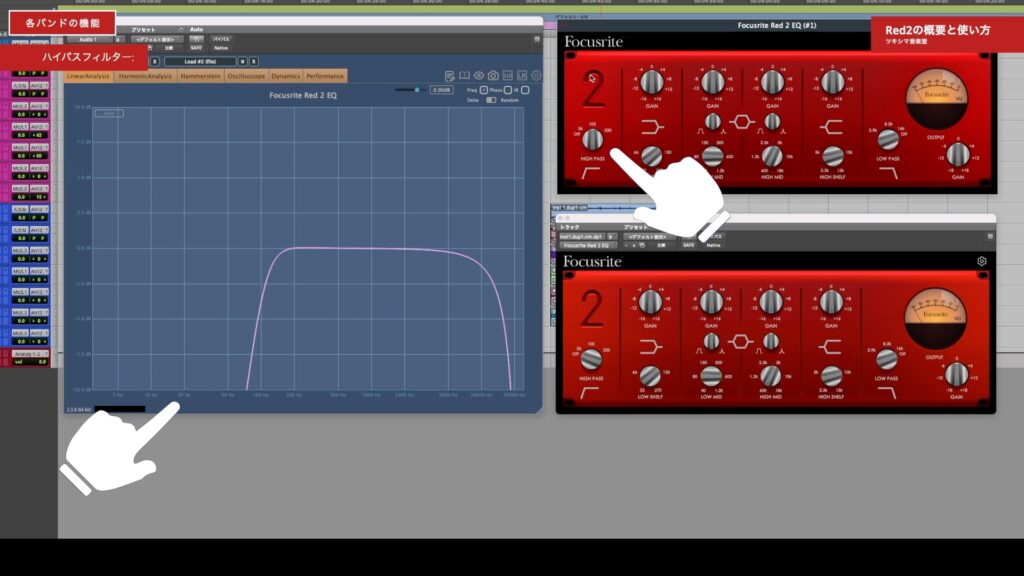
【330Hz】↓
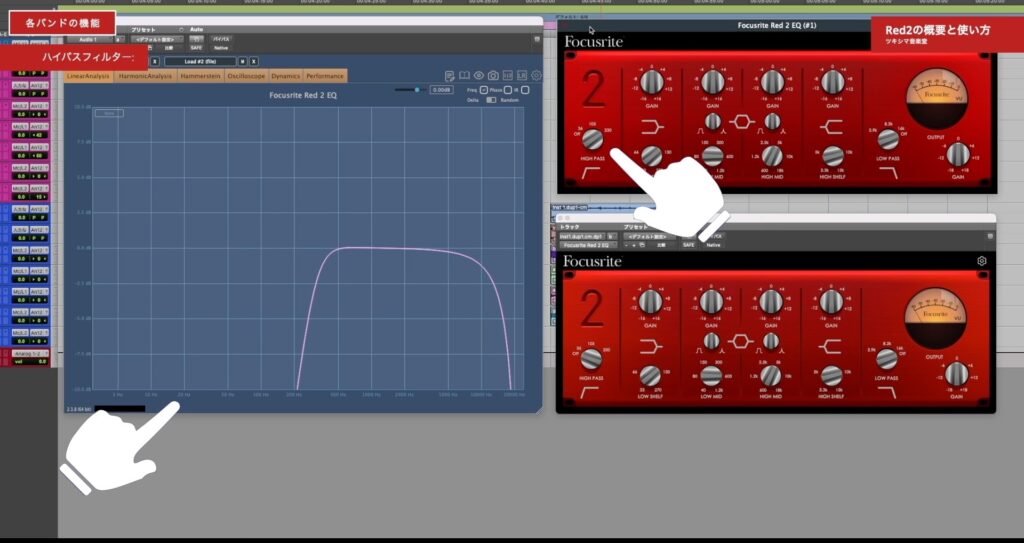
割と急な角度で音がカットされるようです。
ハイパスフィルターをドラムトラックに掛けてみました。
動画チャプター「01:46 ハイパスフィルター」内にて、ドラムトラックにハイパスフィルターを掛けた音を視聴できます。
- バイパス
- 105Hz(ハイパス)
- 330Hz(ハイパス)
低音が指定した周波数の通りに、なんとなくでは無くしっかりとカットされています。
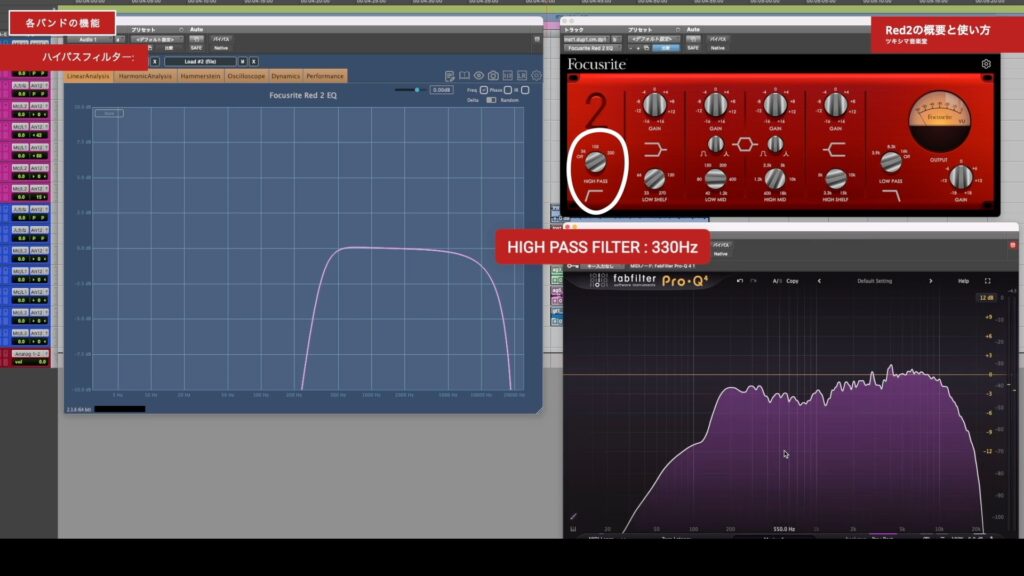
ローシェルフ
ローシェルフは、33Hzから270Hzの間で指定した周波数より下の帯域を持ち上げたり、下げたり出来ます。
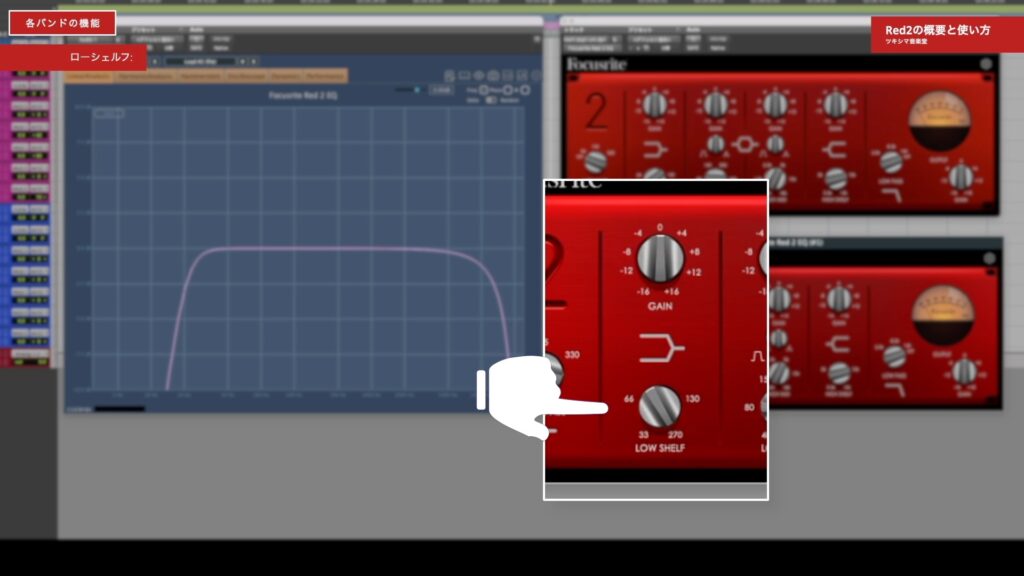
270Hzを4dBブースト方向にノブを動かしてみると、下画像のようにグラフが動きます。いまノブの周波数は270Hzですが、グラフを見てみると1600Hzくらいから大きく持ち上がっています。
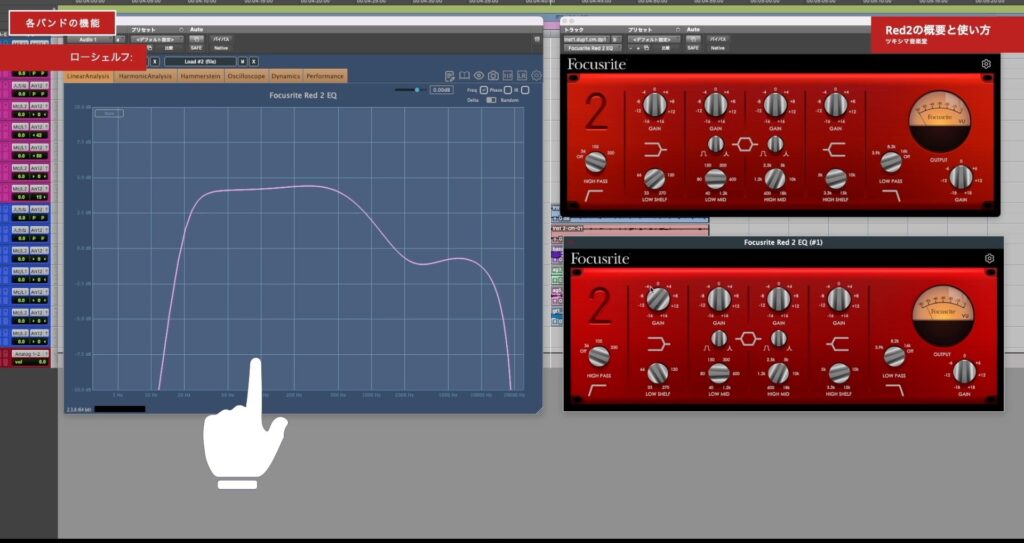
次に周波数を33Hzで4dBブーストした場合をみてみます。グラフの250Hzくらいから下が持ち上がっています。
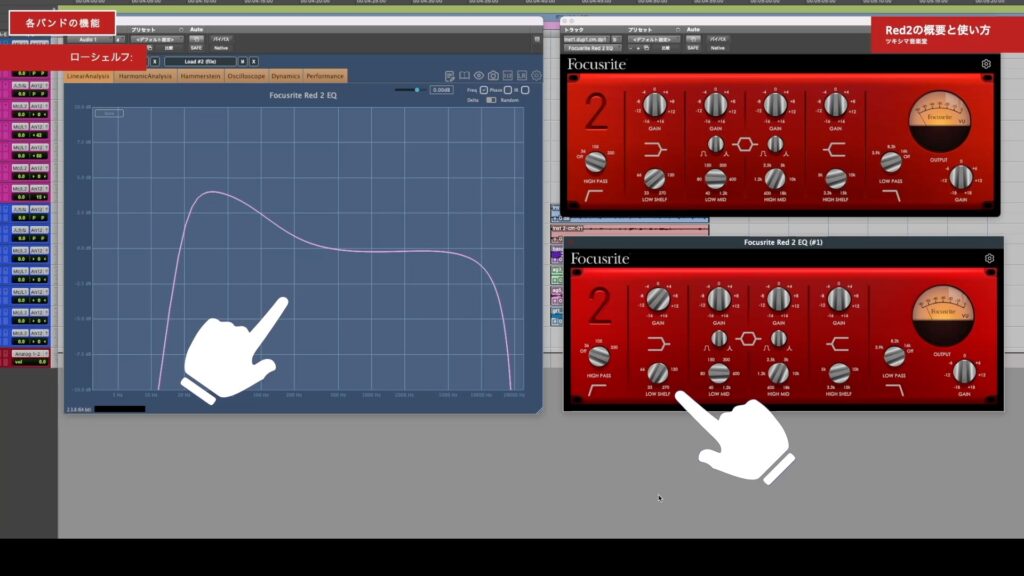
以上の結果から考えると、ローシェルフは周波数のノブで指定した数値よりも、かなり上の方から持ち上がるようです。
ドラムトラックにRed2を、270Hzを4dBブーストする設定で掛けてみました。
動画チャプター「03:08 ローシェルフ」内にて、ドラムトラックにローシェルフを掛けた音を視聴できます。
- バイパス
- 270Hz、4dBブースト
270Hzを4dBブーストする設定にした場合、20Hzから1600Hzまでがブーストされるようです。実際に音を聴いてみると、キックの音やスネアの胴鳴りの部分が良く強調されています。
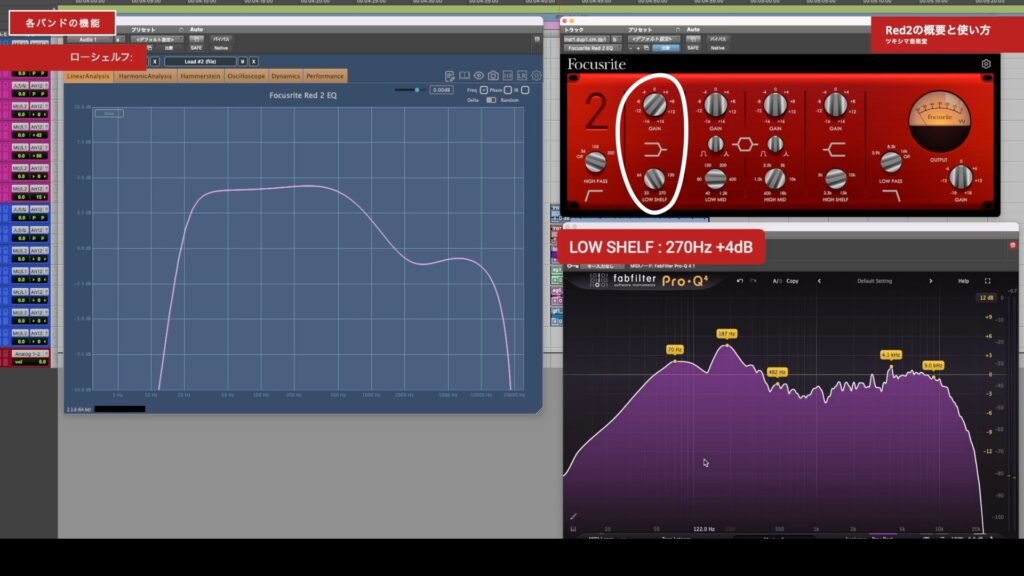
ローミッド
ローミッドは、40Hzから1.2kHz間の周波数をピーキングでイコライジング出来るバンドです。
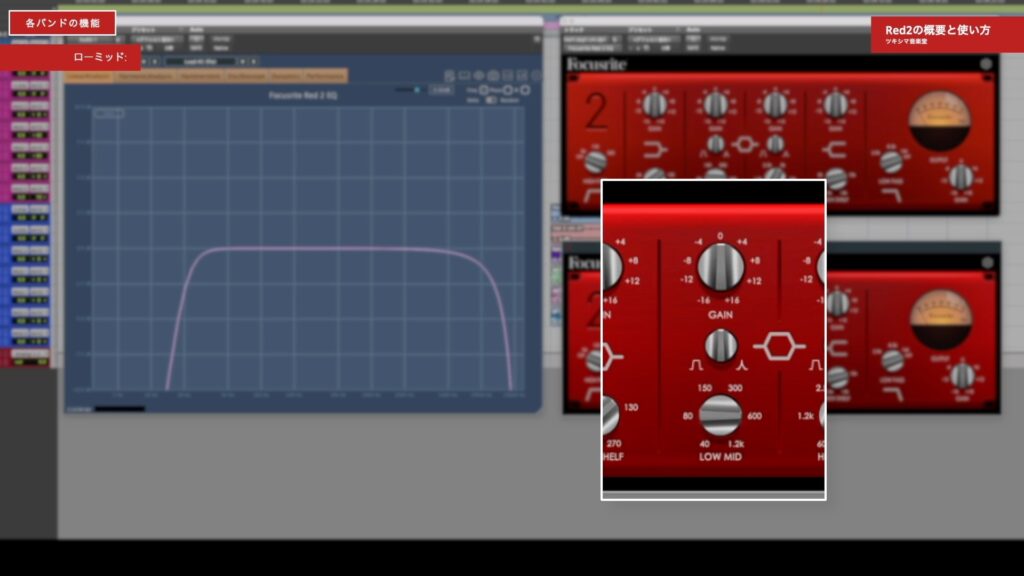
600Hzを4dBブーストしました。下画像のようにグラフが動きます。
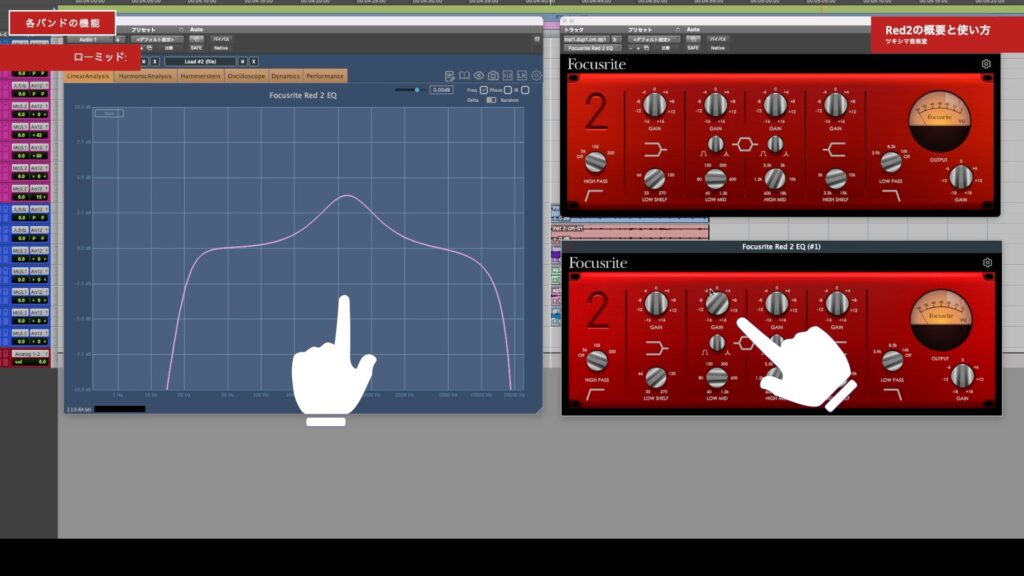
次はQ幅のノブを操作してみます。Q幅を広げてみると、かなり大きく広がります。
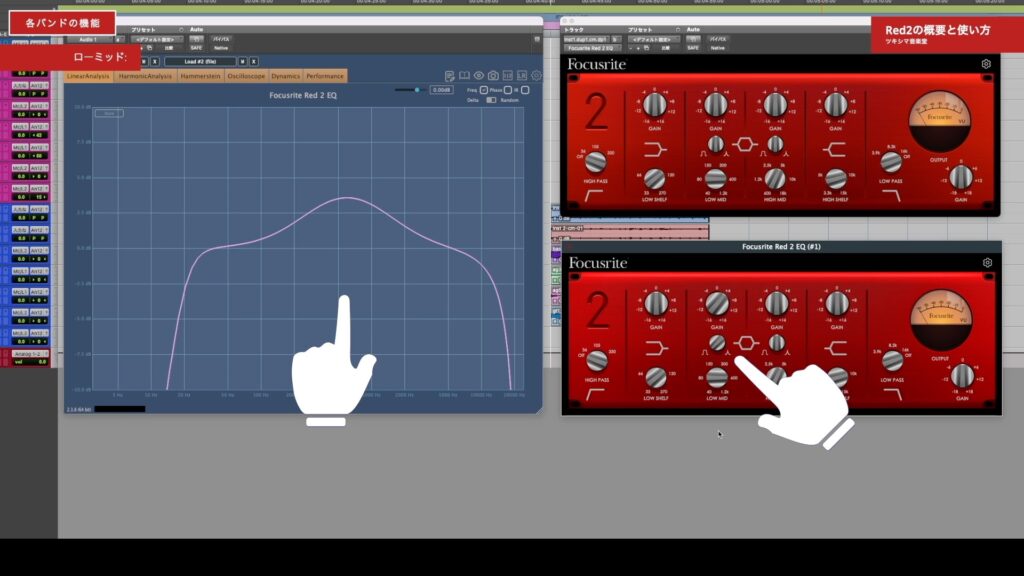
Q幅を狭くします。Q幅を狭くしても、結構広い範囲をブーストしていると思います。
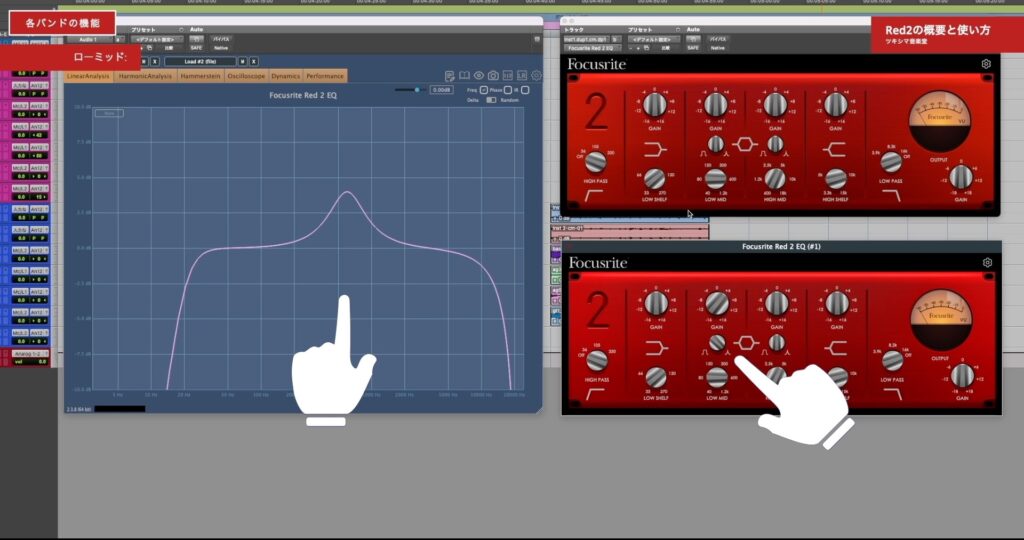
次は、周波数を動かしてみます。
【40Hz / +4dB】↓
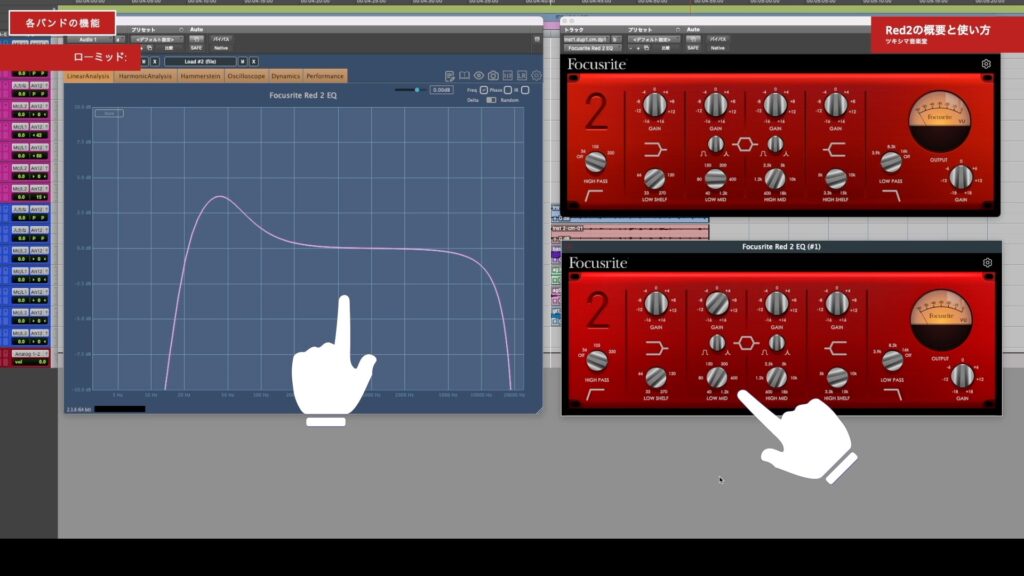
【1.2kHz / +4dB】↓
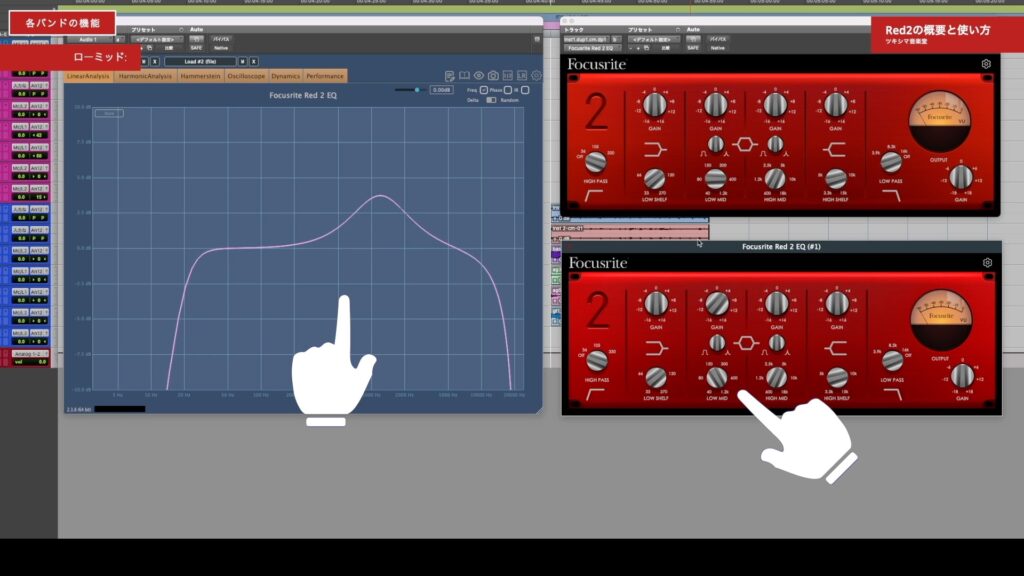
ドラムトラックにRed2を、600Hzを4dBブーストする設定で掛けてみました。
動画チャプター「04:43 ローミッド」内にて、ドラムトラックにローミッドを掛けた音を視聴できます。
- バイパス
- 600Hz、4dBブースト
600Hzを4dBブーストすると、スネアの存在感が増してアタック感も良くなったと感じました。
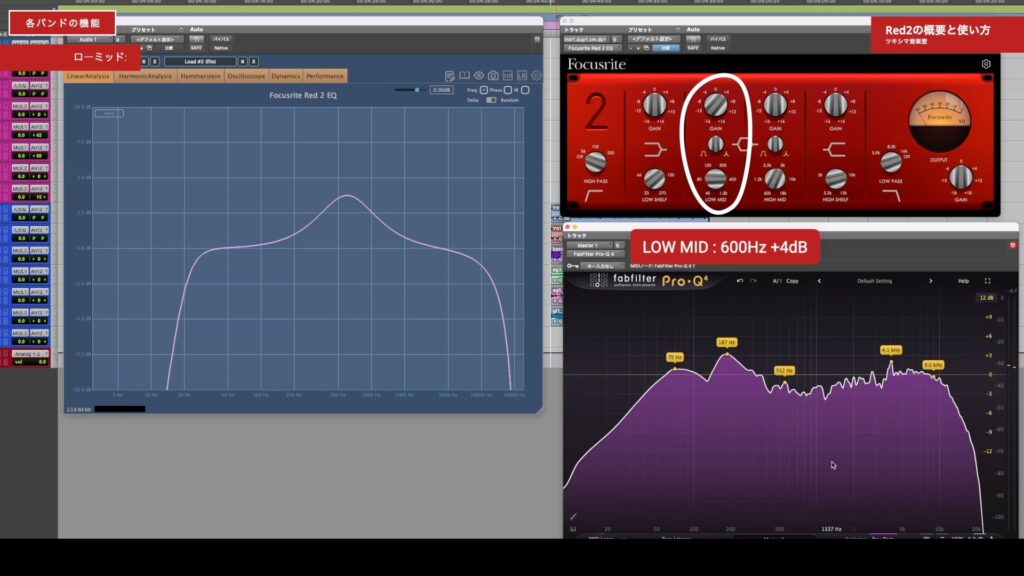
ハイミッド
ハイミッドは600Hzから1.8kHz 間の周波数を、ピーキングでイコライジング出来るバンドです。
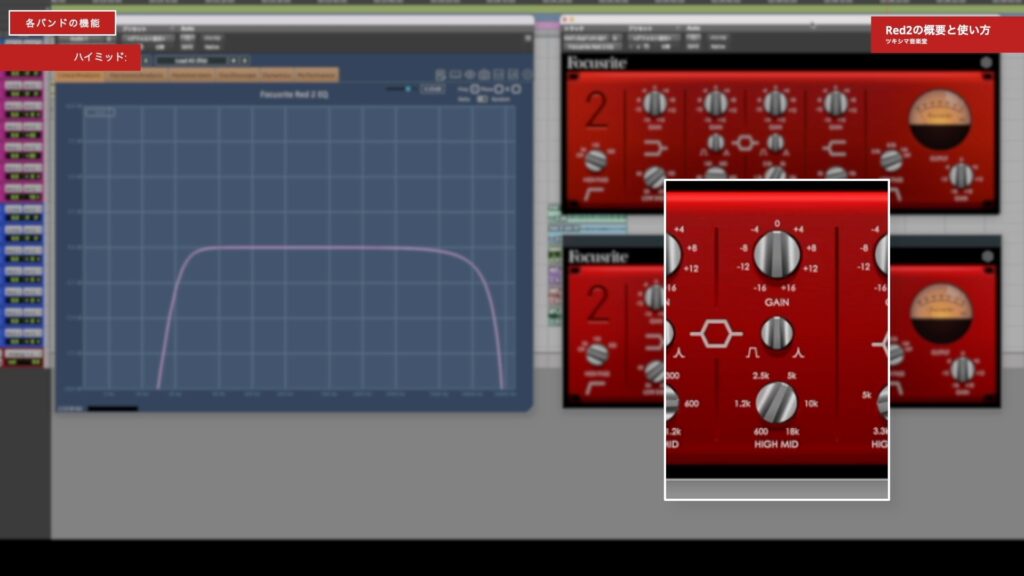
5kHzを4dBブーストしました。下画像のようにグラフが動きます。
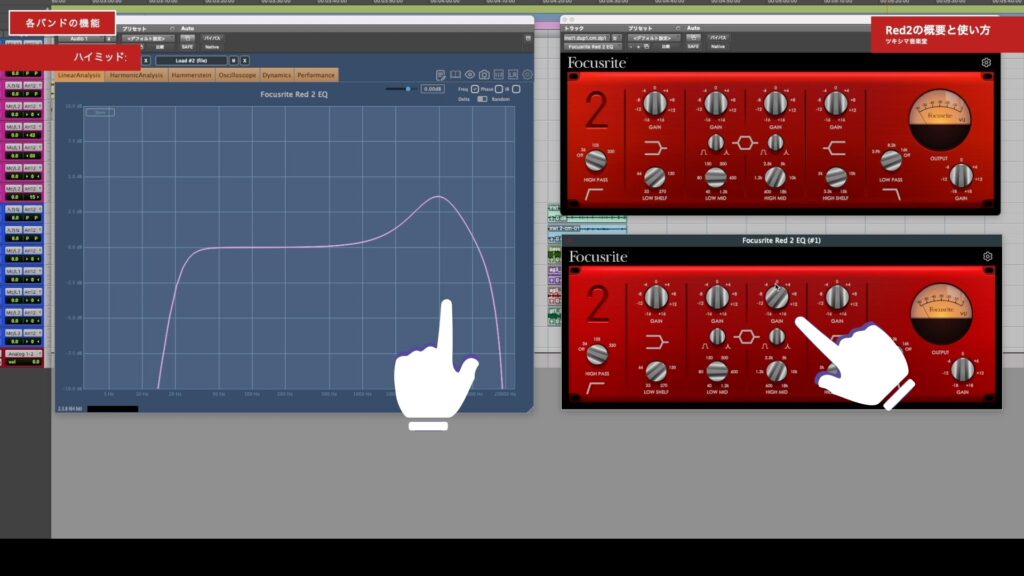
周波数のノブを動かします。
【600Hz / +4dB】↓
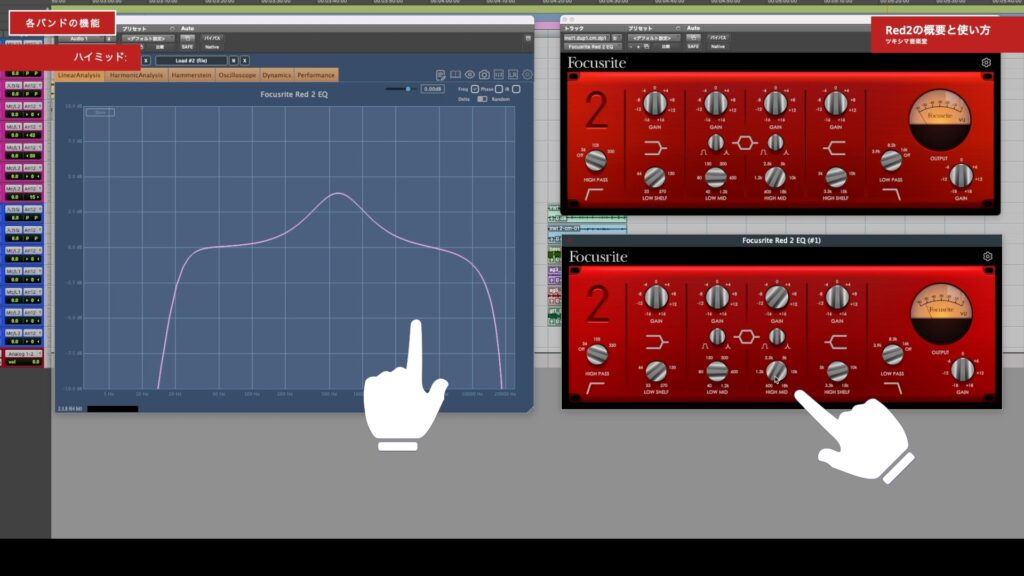
【1.8kHz / +4dB】↓
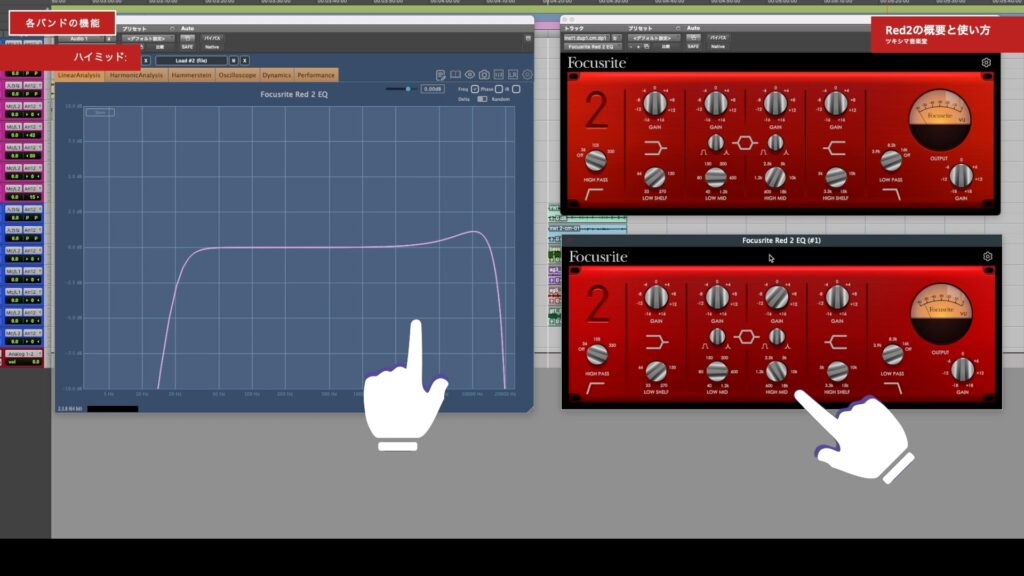
そしてローミッドと同様にQ幅の設定も可能です。Q幅を広げます。
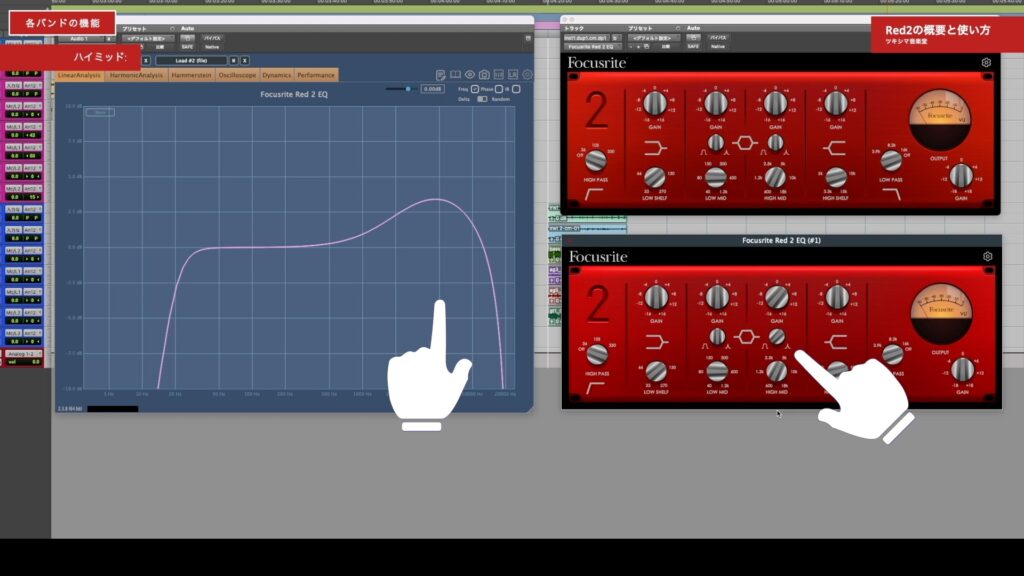
Q幅を狭めます。

ドラムトラックにRed2を、2.5kHzを4dBブーストする設定で掛けてみました。
動画チャプター「06:10 ハイミッド」内にて、ドラムトラックにハイミッドを掛けた音を視聴できます。
- バイパス
- 2.5kHz、4dBブースト
シンバルやハイハットなどの、金物系の存在感が増しました。音源に対して自然な掛かり方で、私は良いと感じました。
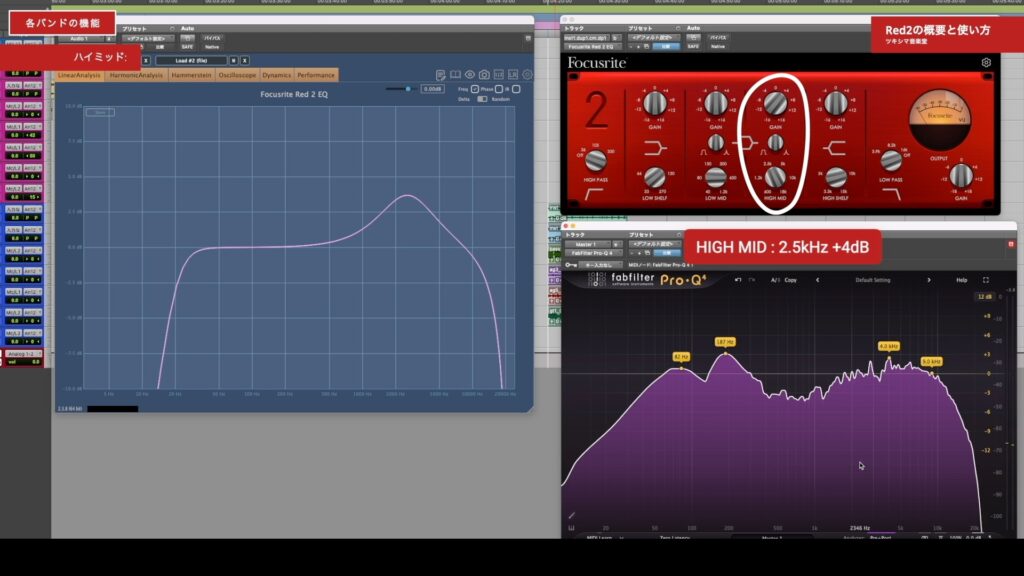
ハイシェルフ
ハイシェルフは、3.3kHzから15kHz間で指定した周波数の上の帯域を持ち上げたり、下げたりすることが出来ます。
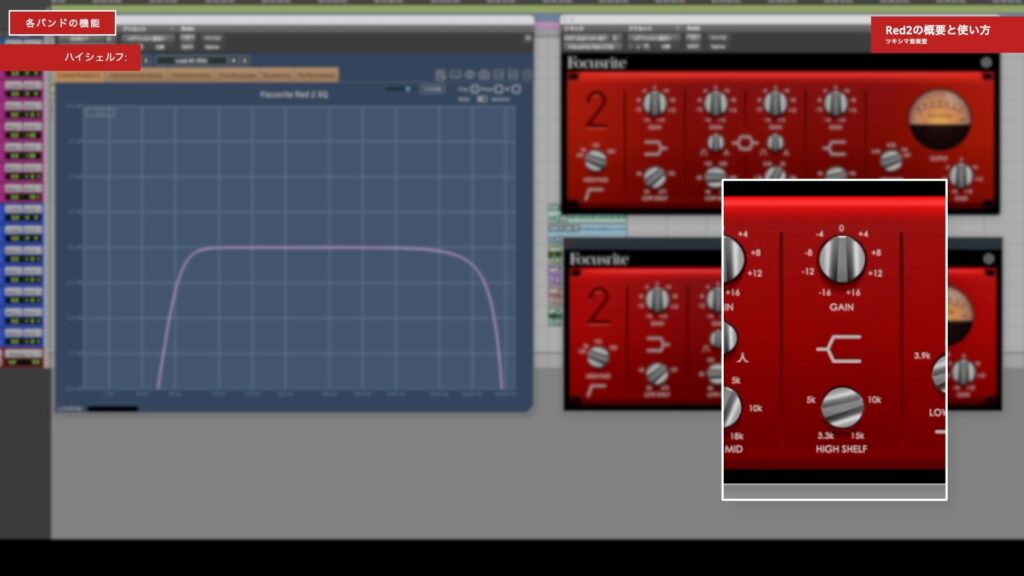
10kHzを4dBブーストしました。(下画像)
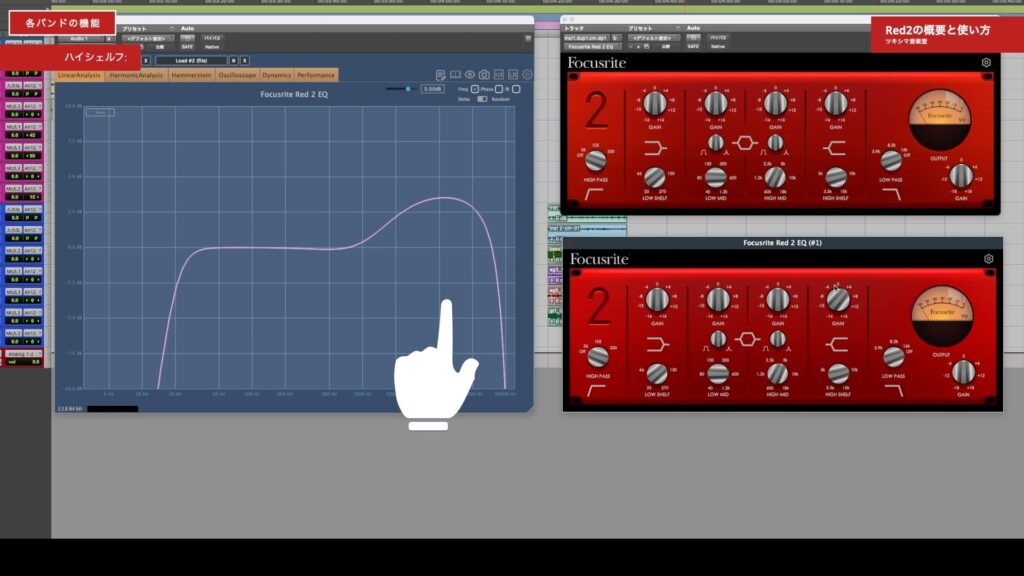
グラフを確認してみると、ハイシェルフもローシェルフと同じように周波数のノブで指定している場所よりもだいぶ下の方から波形が動いています。
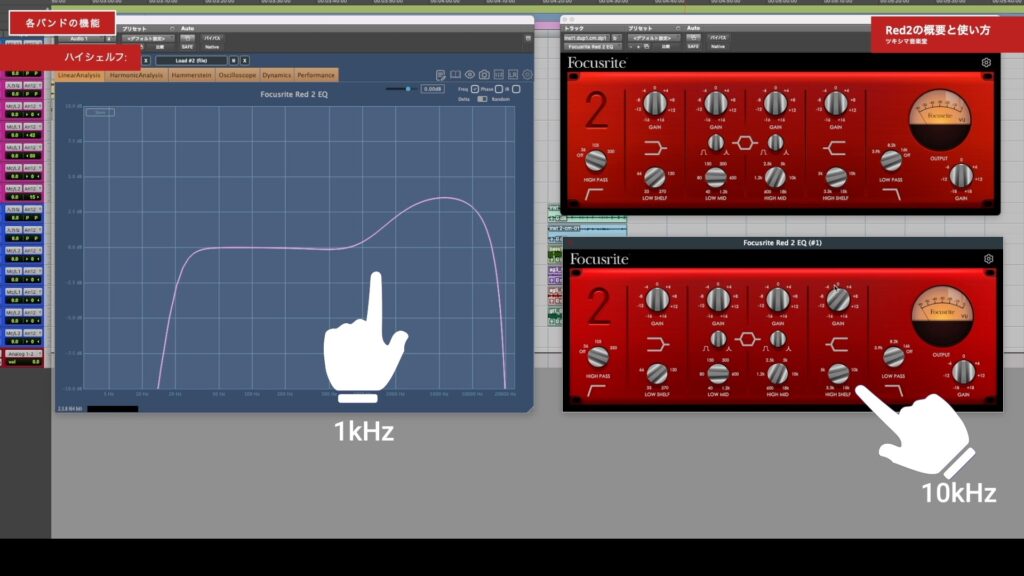
周波数のノブを動かします。
【3.3kHz / +4dB】↓
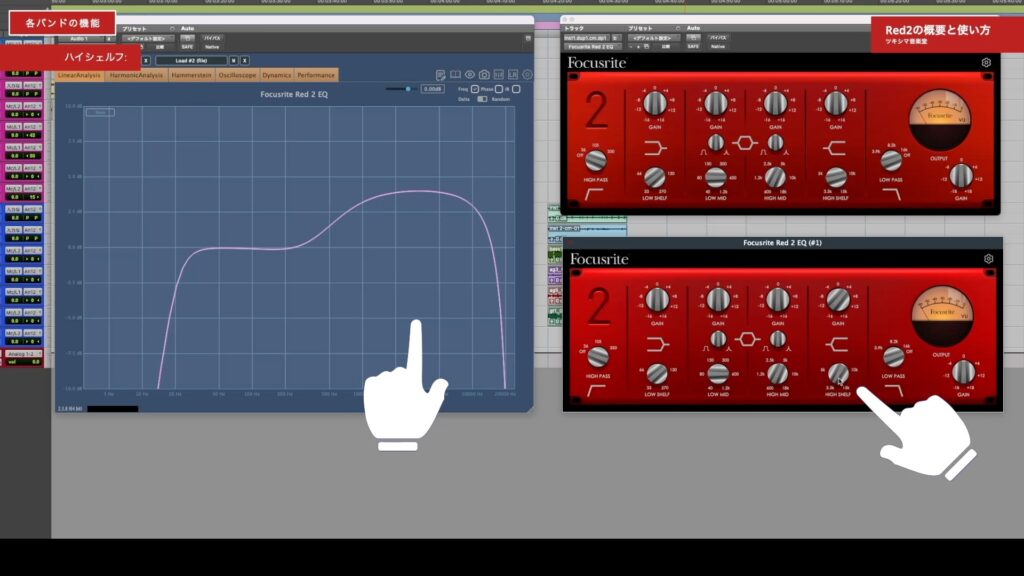
【15kHz / +4dB】↓
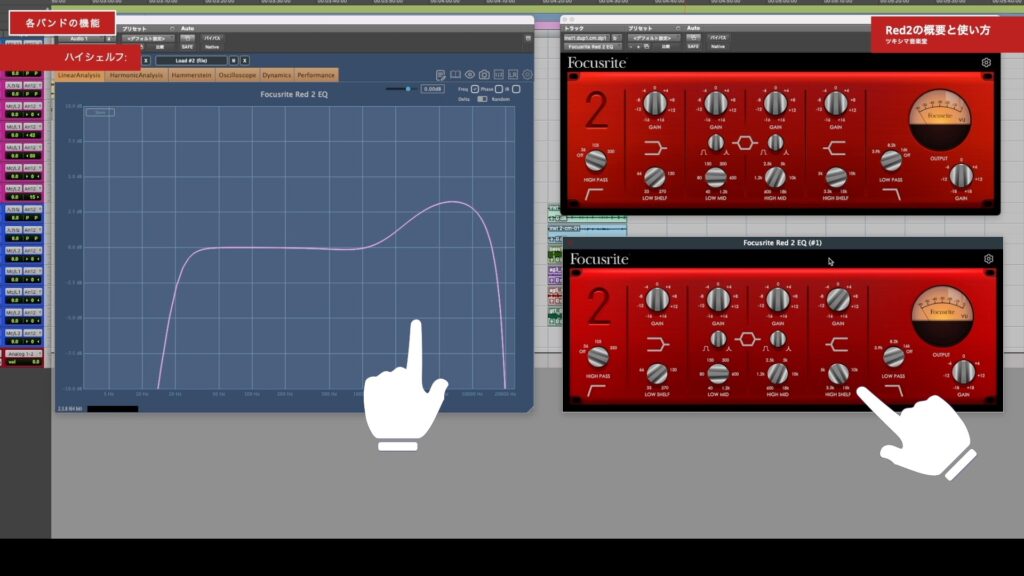
ドラムトラックにRed2を、3.3kHzを4dBブーストする設定で掛けてみました。
動画チャプター「07:33 ハイシェルフ」内にて、ドラムトラックにハイシェルフを掛けた音を視聴できます。
- バイパス
- 3.3kHz、4dBブースト
ドラムトラックにハイシェルフを掛けてみると、金物系の音に加えてスネアドラムのスナッピーの音もよく聴こえるようになりました。
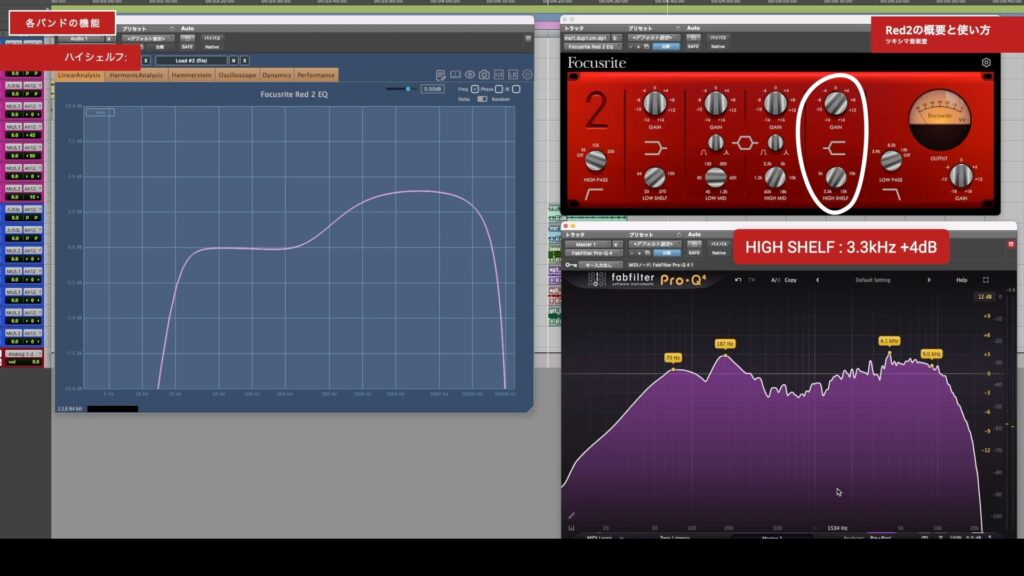
ローパスフィルター
ローパスフィルターは、3.9kHzから16kHz 間で指定した周波数の上の帯域をカットします。
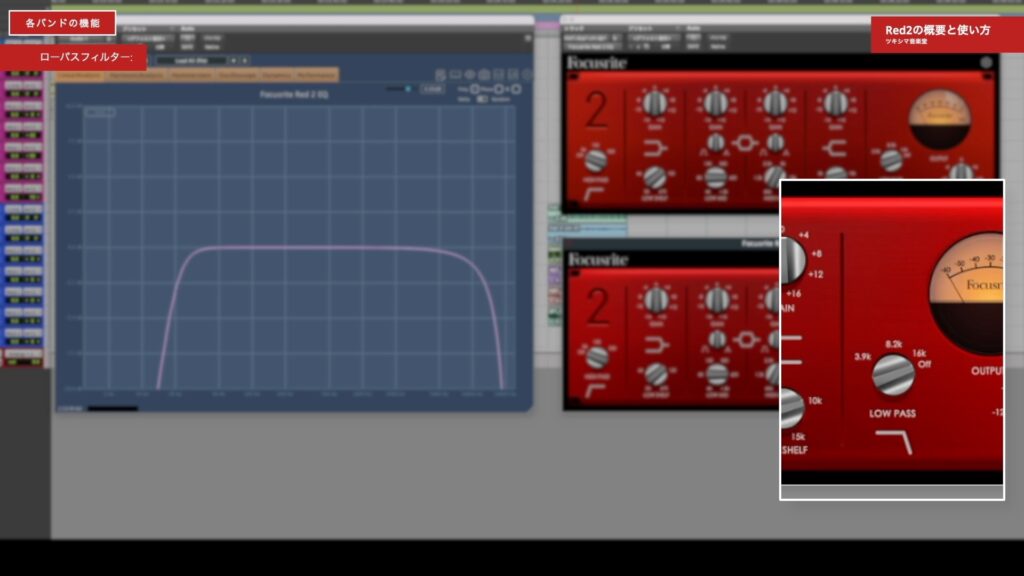
周波数のノブを動かします。ローパスフィルターも、指定した周波数よりだいぶ下からカットされるようです。
【16kHz】↓
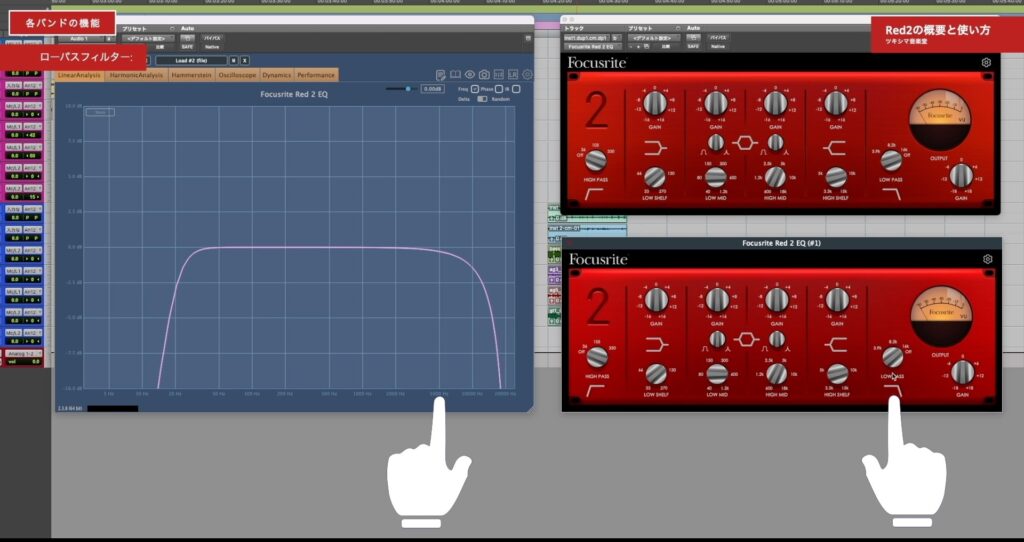
【3.9kHz】↓

ドラムトラックにローパスフィルターを3.9kHzに設定して掛けてみました。
動画チャプター「08:55 ローパスフィルター」内にて、ドラムトラックにローパスフィルターを掛けた音を視聴できます。
- バイパス
- 3.9kHz(ローパス)
実際に音を視聴してみると、しっかりとローパスフィルターが機能しているのが分かります。
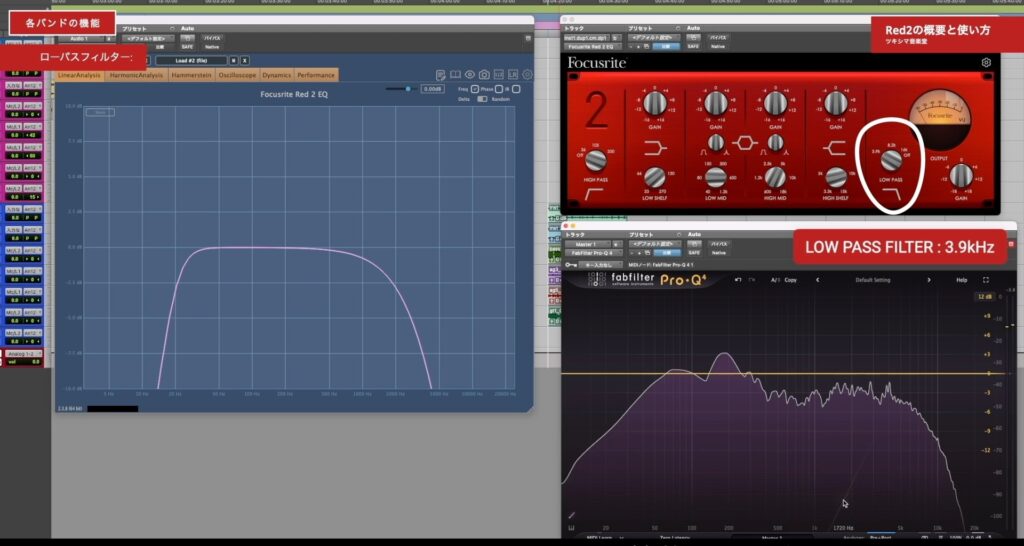
アウトプットゲイン
アウトプットゲインノブで、プラグインから出る音の音量調節が出来ます。
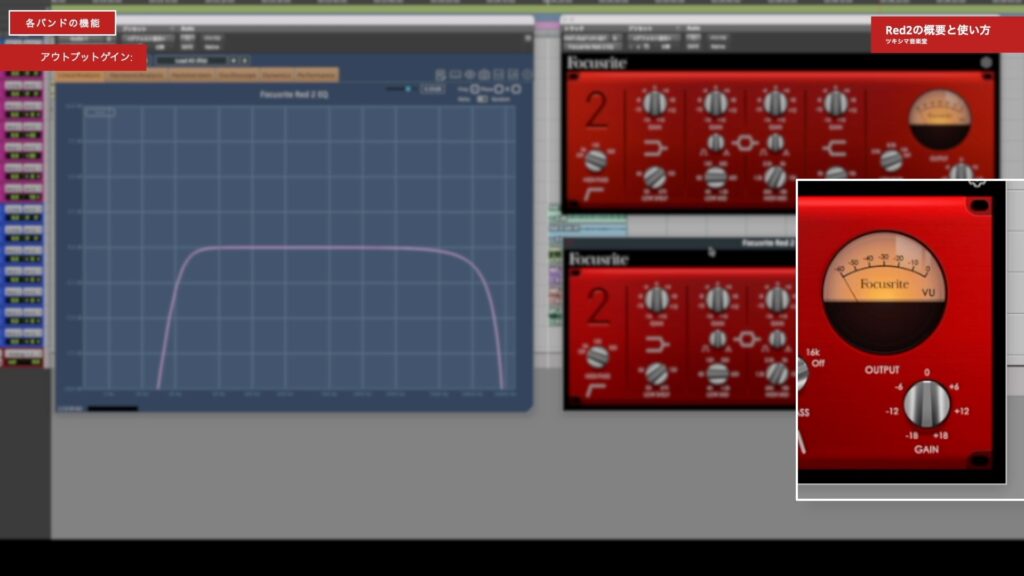
Red2の各ノブの操作方法は以上になります。

ツキシマ
次は、まとめと次回予告です。
まとめと次回予告
まとめ
プラグインドクターで解析したグラフを見てみると、どのバンドも大きいカーブを描いています。(下画像参照)

Red2は実機をエミュレートしたプラグインらしく、ピンポイントで精密にイコライジングするというよりは、広い周波数帯域を動かすようなイコライザーになります。その辺を理解して使用すれば、掛けた効果はしっかりとある良いイコライザーだと私は思います。
次回予告
次回は、FocusriteプラグインのRed3コンプレッサーをレビューをしたいと思います。Red3の使い方や、実際に音源に掛けるとどのようになるのか考察します。

また次回の動画も観て頂けたら嬉しいです。

ツキシマ
それでは、最後までご視聴ありがとうございました。